[スポンサーリンク]
WindowsServer2019をインストール
先日、AIR540をケースとして、衣替えしたセカンドPCを使って行きたいと思います

セカンドPCはWindowsServer2019として、勉強していきたいと思います
インストールは、準備済のインストールメディアを読み込ませるだけです
無料試用版で無料で構築出来るのがいいですよね
こういったOS関連は、書籍読んでも難しく、触れると断然理解が変わりますよね

インストールは言語とキーボードを選択するだけで、Windows10と変わりません
今回は物理PCにインストールしたので、インストール画面はキャプチャは無!
仮想VMとしてインストールする時に、キャプチャして記録しておこうかな・・・
[スポンサーリンク]
WindowsServerをインストール後にすること
WindowsServerをインストールした後に、しないといけないことやしておいた方がいいことがあります
というか、本気でサーバとして使おうとするないは、いっぱいあります(笑)
ま、今回は自分が勉強用で使用するだけで、公開等はしないので最低限の作業をします
普通のWidows10等でも、しておかないといけない作業ですね^^;
今回は実施した、下記4つの作業を記録しておきます
①WindowsUpdateで最新更新プログラムを適用
②Administratorアカウントの無効化
③コンピュータ名の変更
④リモートデスクトップの有効化
[スポンサーリンク]
WindowsUpdateで最新更新プログラムを適用
WindowsUpdateで最新の更新プログラムを適用していきます
Windows10やWindows8等、非サーバ用でも必須の作業ですね
MicroSoft社は、アメリカ時間の毎月第2火曜日に、セキュリティ更新プログラムを配信しています
Windows等のOSやOffice等のソフトウェアに対する、セキュリティ対策やバグの改修が配信されます
これを最新化することで、脆弱性を埋めてくれます
(たまに、配信した更新プログラムにバグが入っていて、適用して壊れることも有りますが・・・笑)
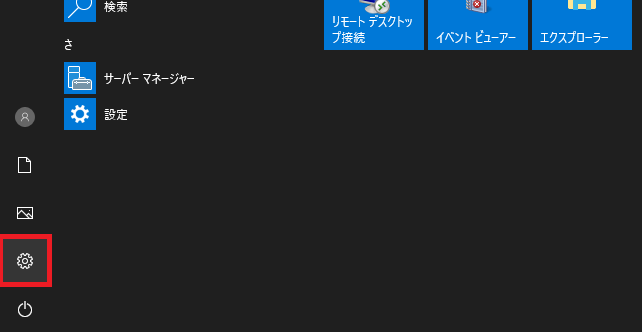
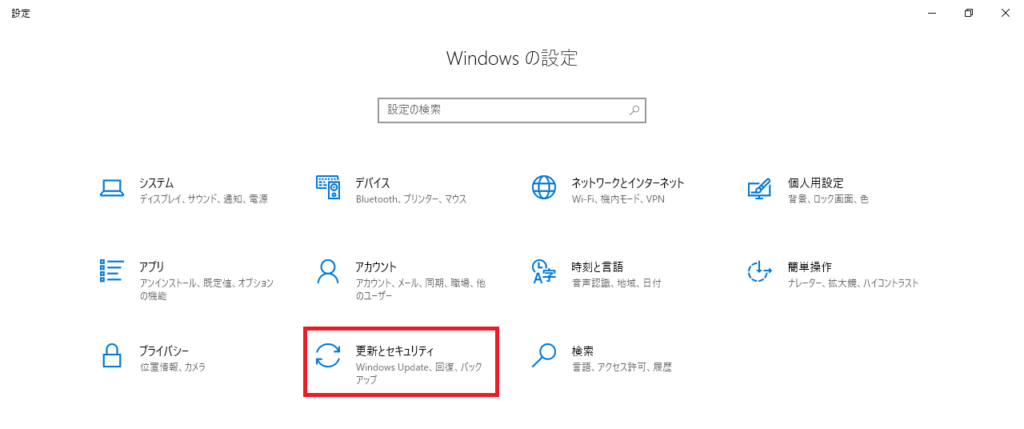
WindowsServer2019は、2016と同じく、Windows10と近いOSです
なので、更新プログラムの適用等もWindows10と同じ操作で出来ます
メニューの歯車のマークを押して、「更新とセキュリティ」を押下します
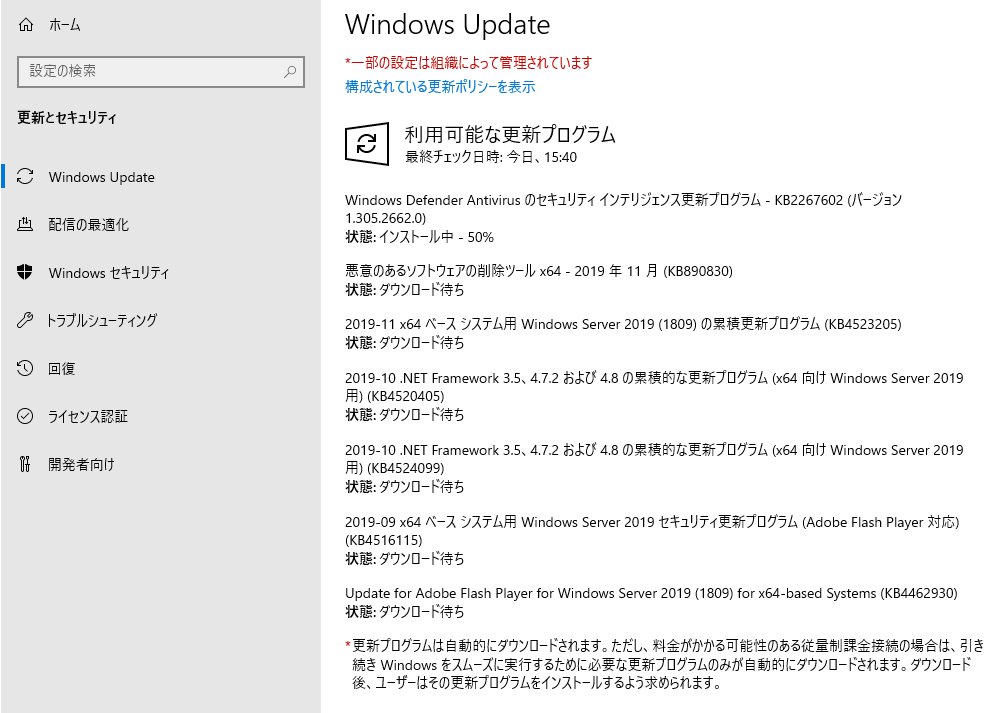
インストールメディアはある日時での配布の為、随時更新される更新プログラムは含まれません
従って、配布後の更新プログラムが、利用可能な更新プログラムとしていっぱい出てきます
(累積プログラムになっているので、まだ数はマシですが。WindowsServer2012R2以前のように、累積配信でなければ本当に沢山表示されることに)
「最新の状態です」表示されれば、更新が完了です
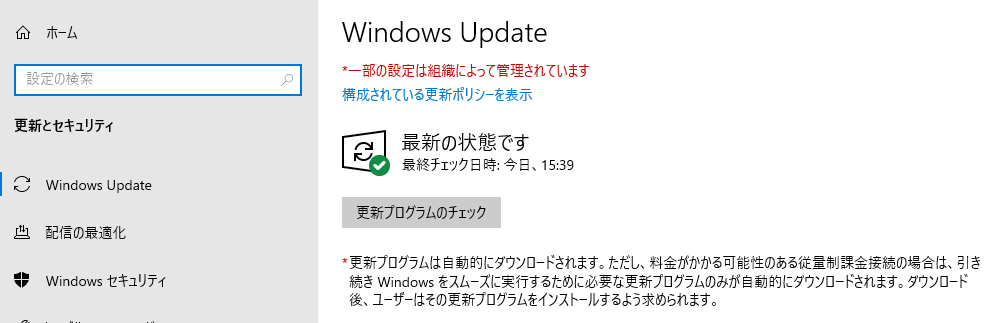
[スポンサーリンク]
ウィルスと脅威の防止
Windowsには、現在Windowsセキュリティというセキュリティ機能が実装されています
Windows10やWindowsServer2016をインストールした頃は、Windows Defenderという名前でした
一般的なウィルスソフトと同様な機能を、標準実装しています
当初は誤検知等もあり、評価はイマイチですが、近年は一般家庭の使用では、ウィルスソフトは不要と言われる方がいる程、品質が向上しているようです
(この辺りの評価は、評価する方に依存するので、一概どうとは言えませんが)
今回は、このWindowsセキュリティを使用して、スキャンを掛けて、インストール後に何か感染していないかを調べてみます
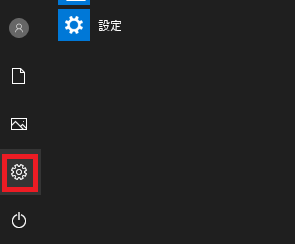
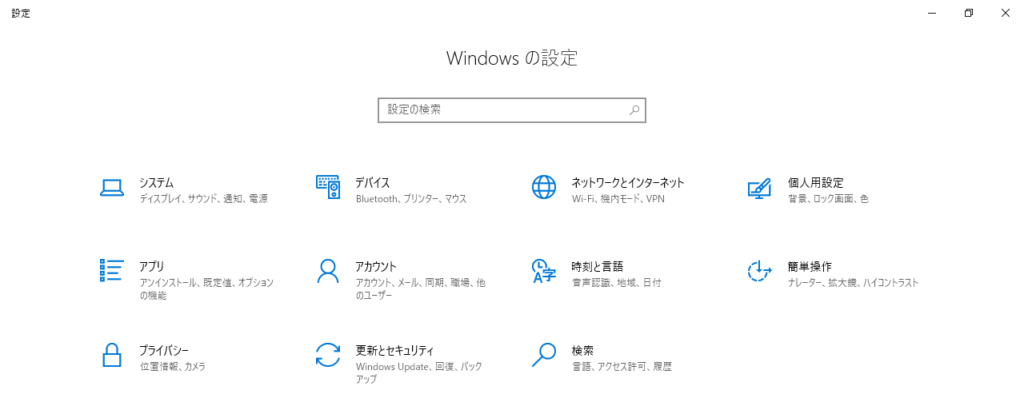
Windowsセキュリティは「設定」から確認出来ます
歯車マークを押下して、Windowsの設定で「更新とセキュリティ」を押下します
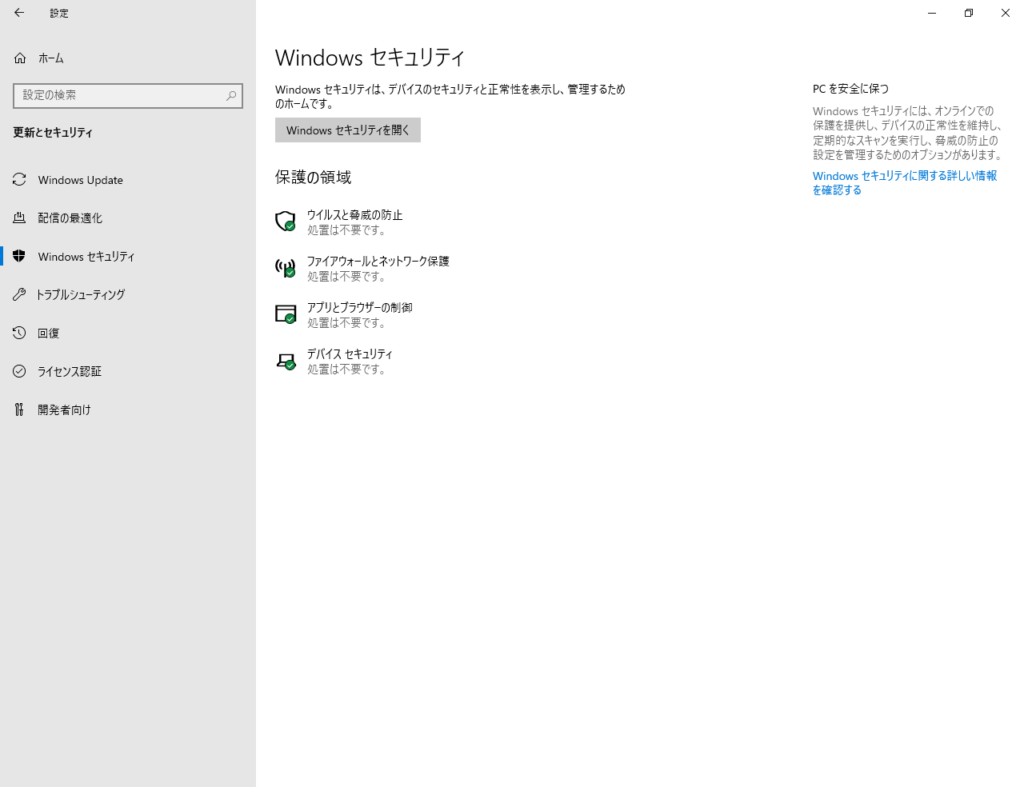
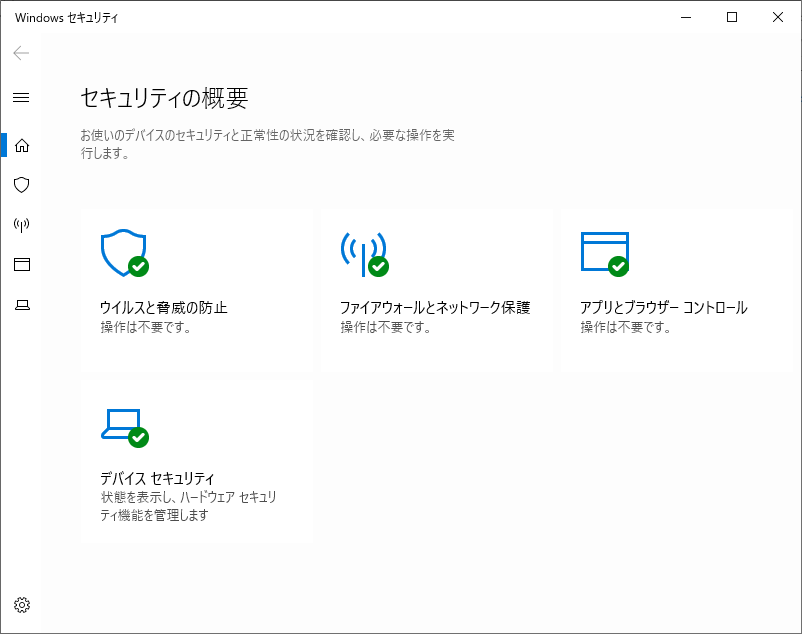
Windowsセキュリティは、下記の4つから構成されています
・ウィルスと脅威の防止
・ファイアウォールとネットワークの保護
・アプリとブラウザーの制御
・デバイスセキュリティ
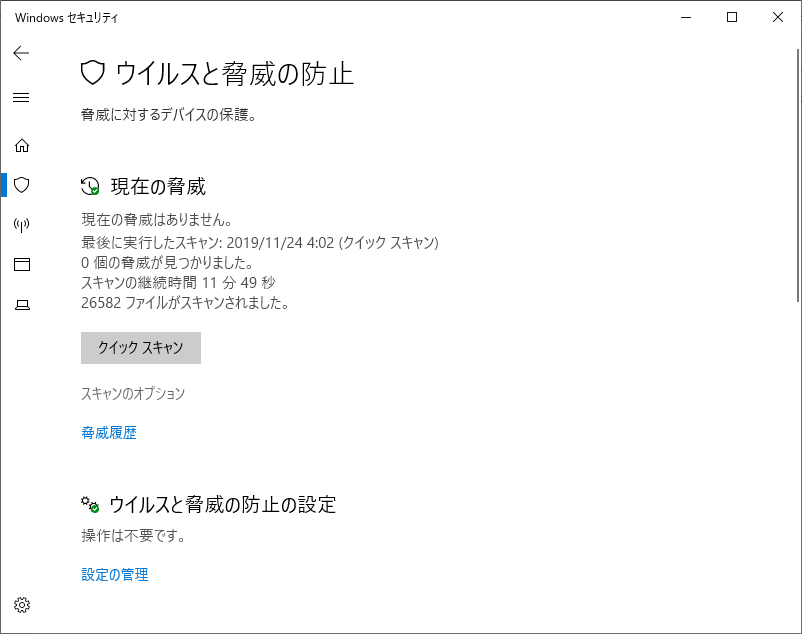
今回は、ウィルスと脅威の防止の機能を使用して、パソコンに対しフルスキャンを掛けます
インストール後に自動で、クイックスキャンが自動実行されていますね
フルスキャンを実行する為に、「スキャンのオプション」を押下します
(設定の管理を押下すると、リアルタイムスキャンの無効等も出来ます。いつか勉強して記録します)
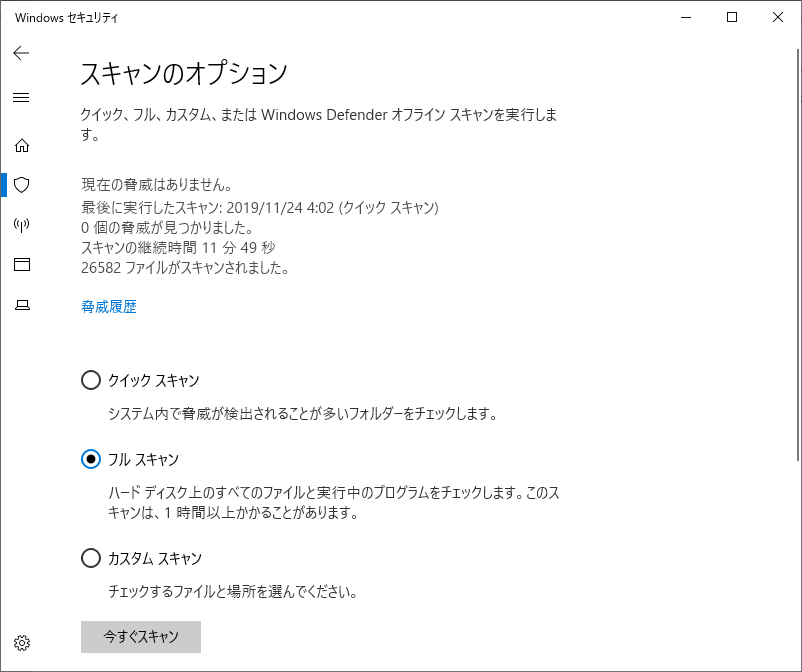
スキャンメニューは「クイックスキャン」「フルスキャン」「カスタムスキャン」があります
それぞれの違いは、説明文で記載されている通りですね(笑)
今回はフルスキャンを実施したいので、フルスキャンを選択して、「今すぐスキャン」を押下します
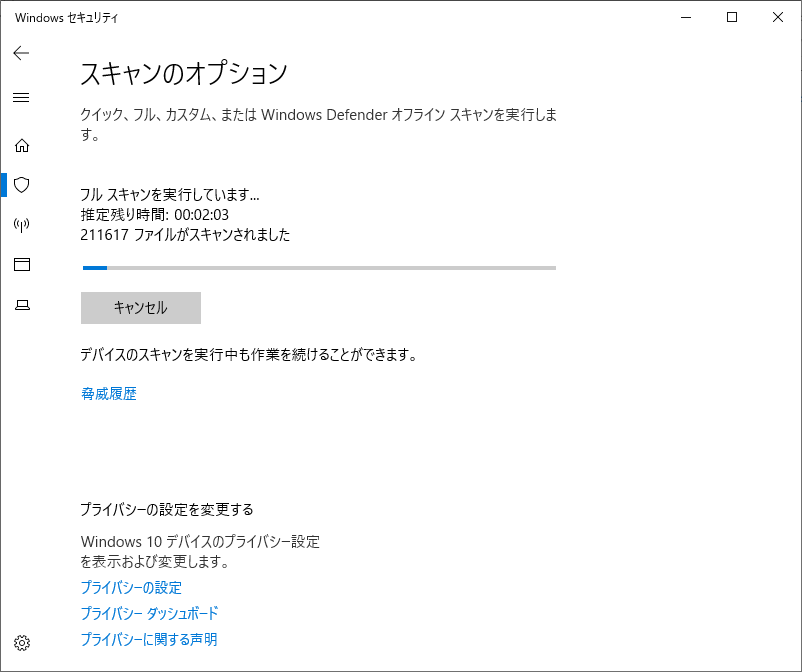
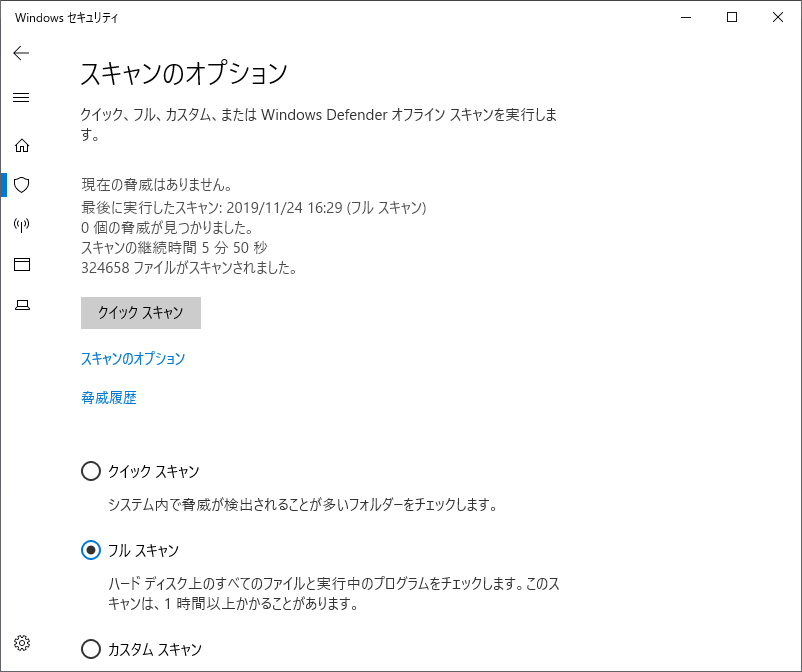
システム内の全ファイルのスキャンが実行されます
無事、Miscrosoft社の判定で、ウィルス等の脅威は検知されませんでした
これで、現時点で脅威がないことが確認出来ました
[スポンサーリンク]
Administratorアカウントの無効化
Administratorアカウントを無効化します
Administratorは管理者ユーザで、ローカルPC内で最大の権限を持つユーザです
なのに、性質上、アカウント名とSIDが固定なのでパスワードだけでログイン出来てしまいます
Windows10では、Administratorアカウントは規定で無効化されるようになりました
Linuxのrootアカウントと同じですね
(SELinuxが出て、rootにも制限が掛けれるようになっていますが。SElinuxは全然理解出来ていません。勉強しなくては・・・)
Administratorユーザの無効化のメリット、方法は下記サイトに詳しく記載がありました
Administrator権限用のアカウント作成
Administratorアカウントと同じ権限を持つユーザを作ります
いきなりAdministratorアカウントを無効化すると、管理者権限が必要な作業が出来なくなってしまいます(笑)
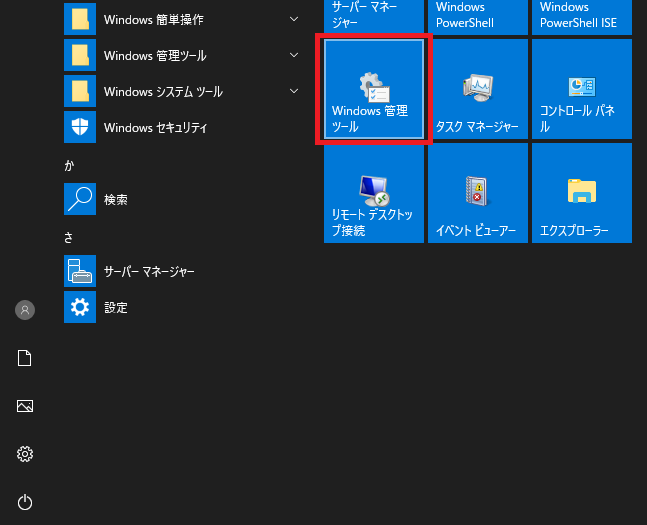
「Windows管理ツール」を起動します
WindowsServer2019では、スタートにピン留めされています
因みにWindows10等にもあります
メニューの検索バーで「Windows管理ツール」と入れれば出てきます
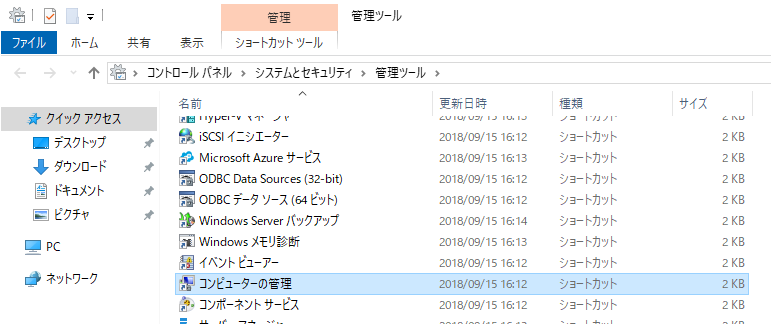
ユーザ等の操作は、管理ツールの1つである「コンピュータの管理」で実施出来ます
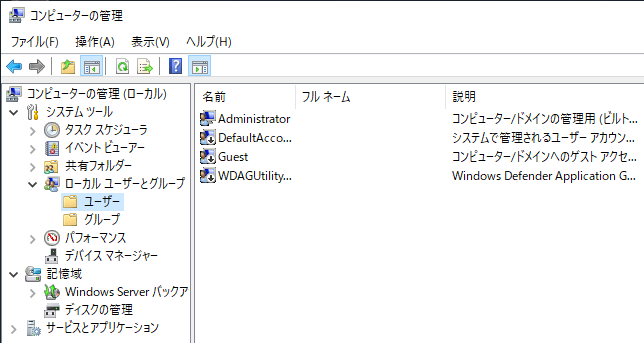
コンピュータの管理が起動したら、「ローカル ユーザーとグループ」を選択します
すると「ユーザ」と「グループ」が表示されます
「ユーザ」を選択すると現在そのコンピュータ(ローカル)に存在するユーザが表示されます
Administratorアカウントが存在していますね
その他にも、規定で作られるユーザが存在しています
しかし「↓」のマークがあります
これは無効化されている状態の時に表示されます
つまり他のユーザは使えない状態で、規定に設定されています
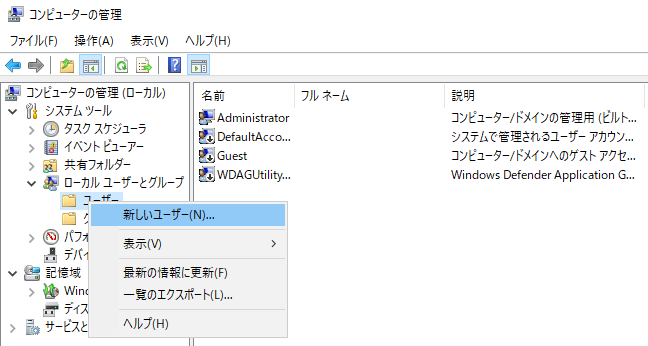
ユーザを作っていきます
ユーザーを右クリックして「新しいユーザー」を選択します
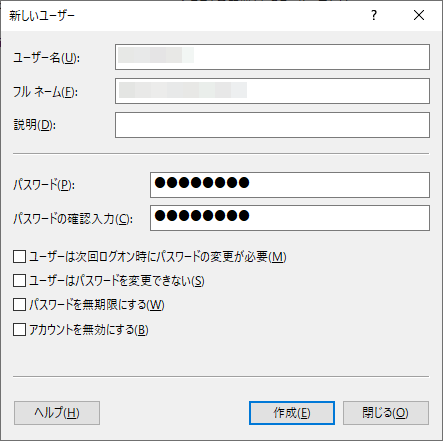
ユーザー名、フルネーム(ログイン画面等で表示される表示用の名前ですね)、説明、パスワード等を設定します
オプションとして4つのチェックボックスがあります
・ユーザーは次回ログオン時にパスワードの変更が必要
最初ログオンした時に、強制的にパスワード変更をさせる場合にチェックします
管理者が、ユーザ作成した時は初期パスワードとしておき、ユーザがログイン時に自身のパスワードに変更させる場合等に使用します
・ユーザーはパスワードを変更できない
ユーザーではパスワードが変更出来ないようにしたい場合にチェックします
管理者が全て管理したい場合に使用します
・パスワードを無期限にする
パスワードの有効期限を設定しない場合に、使用出来ます
3ヶ月に一度更新が必要等の期限がなくしたい場合に使用します
この辺りは、グループポリシー等の兼ね合いで利用することが多いのではないでしょうか
・アカウントを無効にする
文字の通りアカウントを無効化します
無効化されたユーザは、ログインが出来ず、なにも出来ません
この作業の最終目的は、Administratorアカウントを、この設定で無効化することです
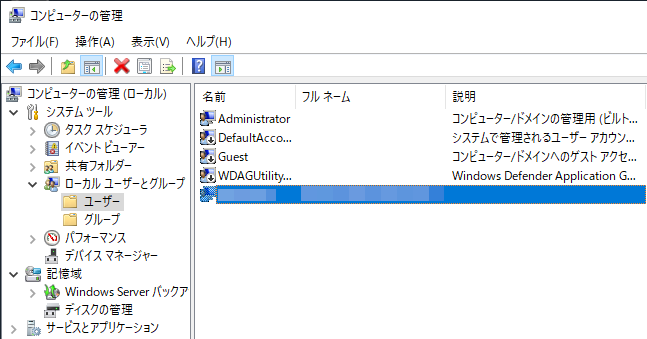
ユーザの一覧に、作成したユーザが追加されています

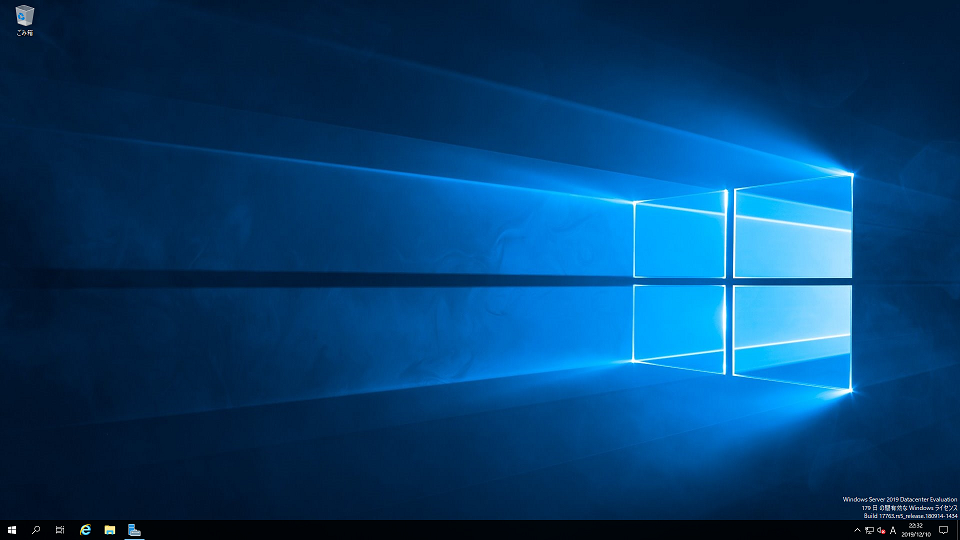
最後に作成したユーザでログイン出来ることを確かめます
パスワードを勘違いしていたりいたら大変です
この後Adiministratorユーザを無効化した後だと、気付いてもログイン出来るユーザがありません(笑)
これで、WindowsSeverに新しいユーザを作成することが出来ました
次は、このユーザにAdministratorと同じ権限を与えていきたいと思います
Administratorグループにユーザを追加
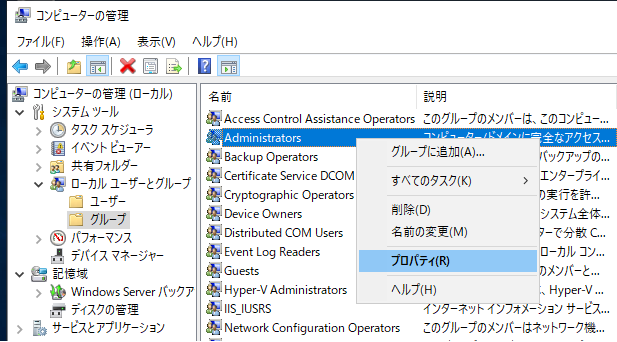
Administrator権限用として作成したアカウントに、Administratorと同じ権限を付与していきます
方法はいくつかりますが、今回はAdministratorsグループにユーザを追加します
Administratorsグループは、Administratorアカウントと同じ権限を持つアカウントの集まり(グループ)です
Red Hat系Linuxのsudo可能なグループ、wheelグループと同じようなものですね
「Administrators」グループを右クリックして、「プロパティ」を押下します
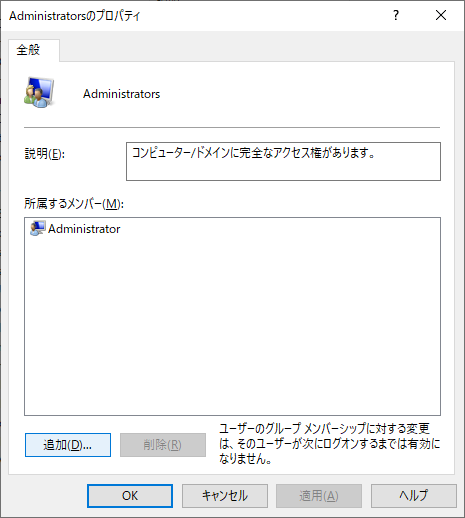
グループに所属するメンバーが表示されます
デフォルトではAdministratorアカウントのみが、所属しています
「追加」を押下して、ユーザを追加しています
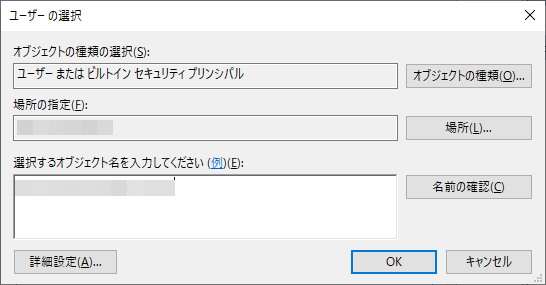
デフォルトだと、このような表示になります
オブジェクトの種類は「ユーザーまたはビルトインセキュリティプリンシパル」
場所の指定はコンピュータの名前(この後変更します)
が表示されています
選択するオブジェクト名を入力してくださいに
Administrator権限用として作成したアカウントのユーザ名を入力します
そして「名前の確認」を押下します
名前が間違ってなければ、コンピュータ名と繋がったような表示に変わります
下線が引かれて表示されていれば、問題ありません
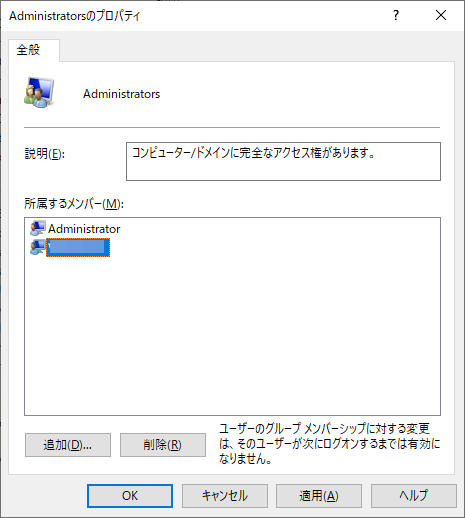
これでAdministratorsグループに追加完了です
作成したアカウントは、Administratorアカウントと同じ権限を持つユーザになりました
Administratorアカウントを無効化
Administratorアカウントと、同じ権限を持つユーザを作成出来ました
次はAdministratorアカウントを無効化していきます
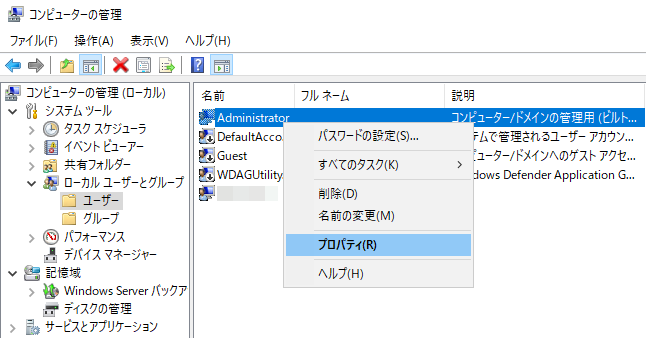
「コンピュータの管理」から「ローカル ユーザとグループ」>「ユーザ」を押下します
Administratorアカウントを右クリックして「プロパティ」を押下します
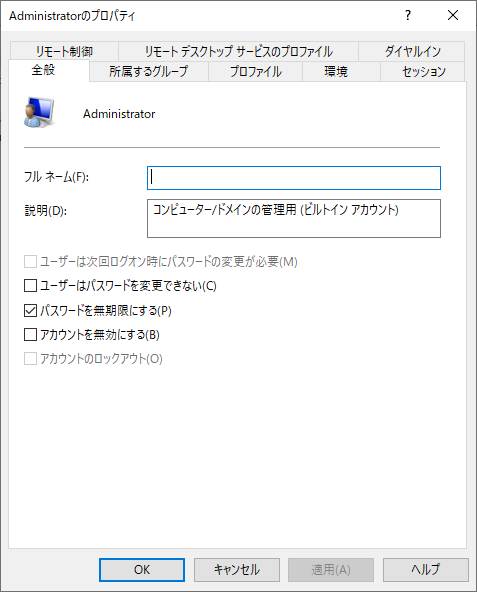
全般タグが表示されます
規定では有効なアカウントなので、「アカウントを無効にする」にチェックが入っていません
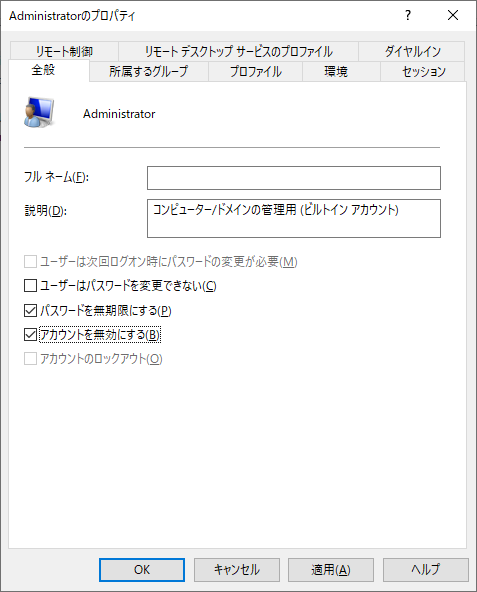
「アカウントを無効にする」にチェックを入れます
これでAdministratorアカウントは、パソコンにログイン出来ず、使用できないアカウントになります
Administratorアカウントで、ログイン出来なくなっていること確認して下さい
(ログイン出来ない画面のキャプチャ取り忘れました 笑)
因みに、後で有効化するリモートデスクトップで、ログインが出来ない表示は下記の様な画面になります
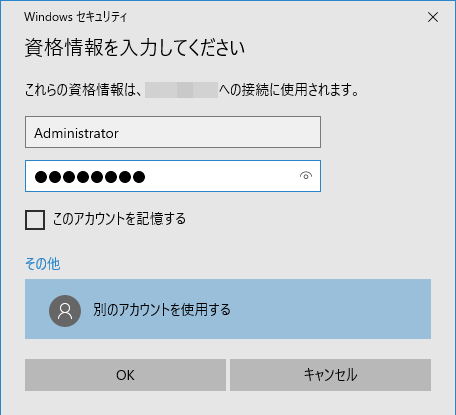
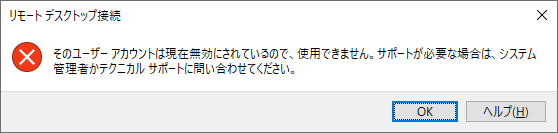
無事にAdministratorアカウントを無効化出来ました
[スポンサーリンク]
コンピューター名の変更
更新プログラムの適用と、Administratorアカウントの無効化で、最低限のセキュリティ確保が出来ました
次はコンピューター名を変更していきます

「サーバーマネージャー」の「ローカルサーバー」からコンピュータ名が確認出来ます
WindowsSeverはインストール時に、自動でランダム文字列で名前を付けてくれます
コンピューター名がランダムなのは、名前が判明しにくい攻撃等に強いのはいいのですが
管理上分かり難いので名前を変えます
コンピューター名を押下します
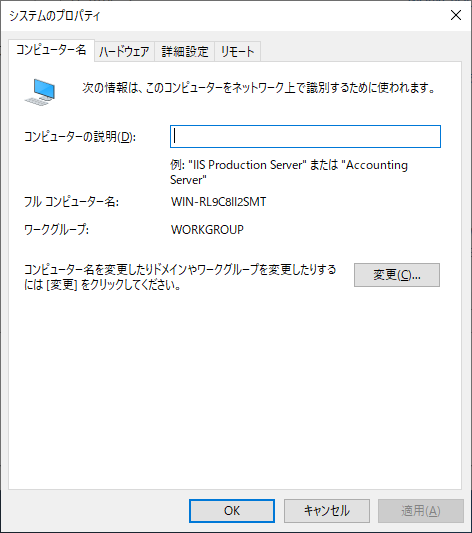
「コンピュータ名」タブの変更ボタンを押下します
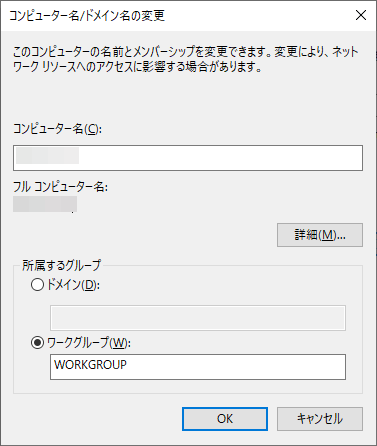
コンピュータ名に、変更したいコンピューター名を入れます
入力後は「OK」を押下します
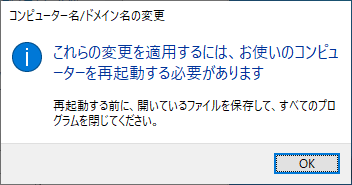
再起動が要求されます
再起動が完了するまでは、変更が適用されません
再起動した後、コンピューター名が変更されていることを確認して、変更は完了です
[スポンサーリンク]
リモートデスクトップの有効化
今回、セカンドPCはWindowsServer2019をインストールして、サーバーとして使用したいと思います
操作は、メインPCのWindows10で、リモートデスクトップで接続したいと思います
(セカンドPC用のキーボード、マウス等おくと、邪魔ですし・・・)
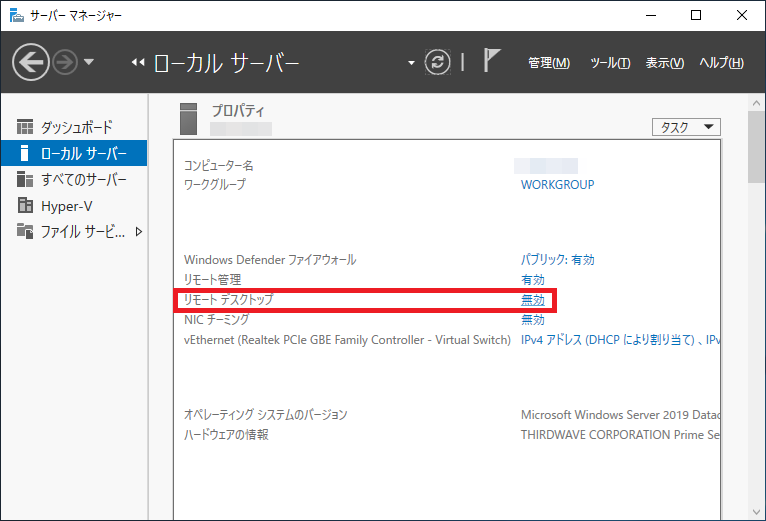
「サーバーマネージャー」の「ローカルサーバー」から、現在の設定が確認出来ます
規定では、リモートデスクトップは無効化されています
「無効」を押下します
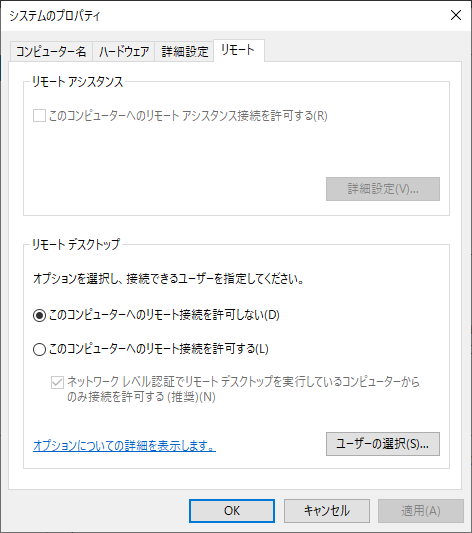
「システムのプロパティ」の「リモート」タブが表示されます
規定では、「このコンピューターへのリモート接続を許可しない」が選択されています
これを「このコンピューターへのリモート接続を許可する」に変更します
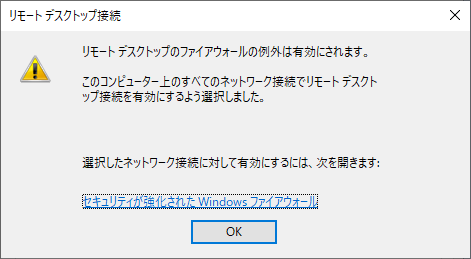
リモート接続を許可してよいか、警告表示されます
ファイアウォールの設定を変更することを、推奨するメッセージです
この辺りは、ADサーバを構築後に設定したいので今回はスルーします
「OK」を押下します
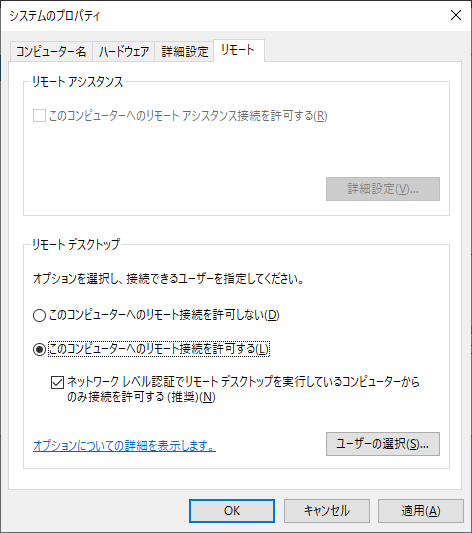
「このコンピューターへのリモート接続を許可する」が選択出来ました
ネットワークレベル認証(NLA)に関するチェックは、必要がなければ外さない方がいいです
詳しくないので、ここでは簡単に記載して記録しておきます
(勉強します・・・)
リモートデスクトップで接続するには、以下の二つが必要です
①リモートデスクトップのセッション確立
②パスワード認証
・ネットワークレベル認証でリモートデスクトップを実行
この場合、まず②でパスワード認証が行われます
パスワード認証が成功した場合のみ、①のセッション確立が行われます
従って、パスワード認証されたユーザのみが、セッション確立されます
・ネットワークレベル認証でリモートデスクトップを実行しない
この場合は、①でまずリモートデスクトップのセッションが確立されます
その後、パスワードの認証がされます
従って、パスワード認証されていなくても、セッションは確立されてしまします
特に必要がなければ、ネットワークレベル認証でのコンピューターのみ接続を許可します
因みに、リモートデスクトップが出来ない場合が、昨年2018年は更新プログラムの影響でありました
リモート接続元とリモート接続先の、更新プログラムのバージョン違いに起因しています
この際の、回避策として、これを無効化するというものがありましたね
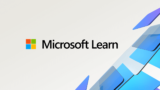
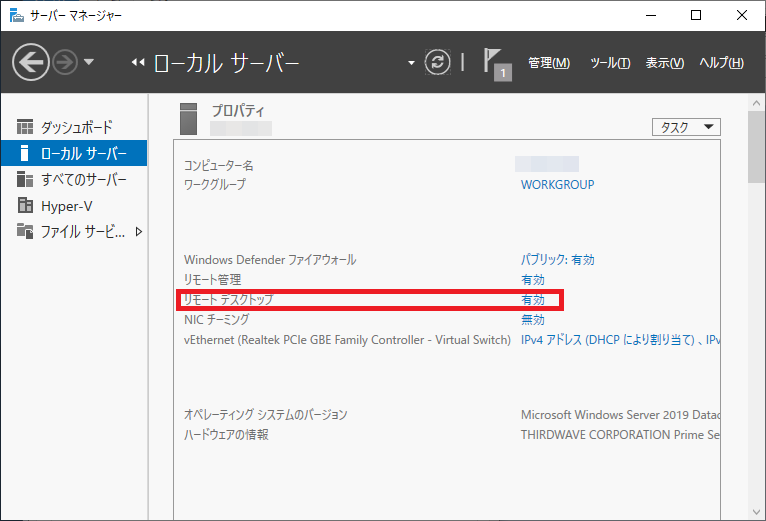
「サーバーマネージャー」の「ローカルサーバー」から、リモートデスクトップが「有効」で表示されていれば完了です
リモートデスクトップで接続出来る様になっていることを確認します
Windows10からのリモートデスクトップの接続方法は、コチラのMicroSoft社のページにあります
[スポンサーリンク]

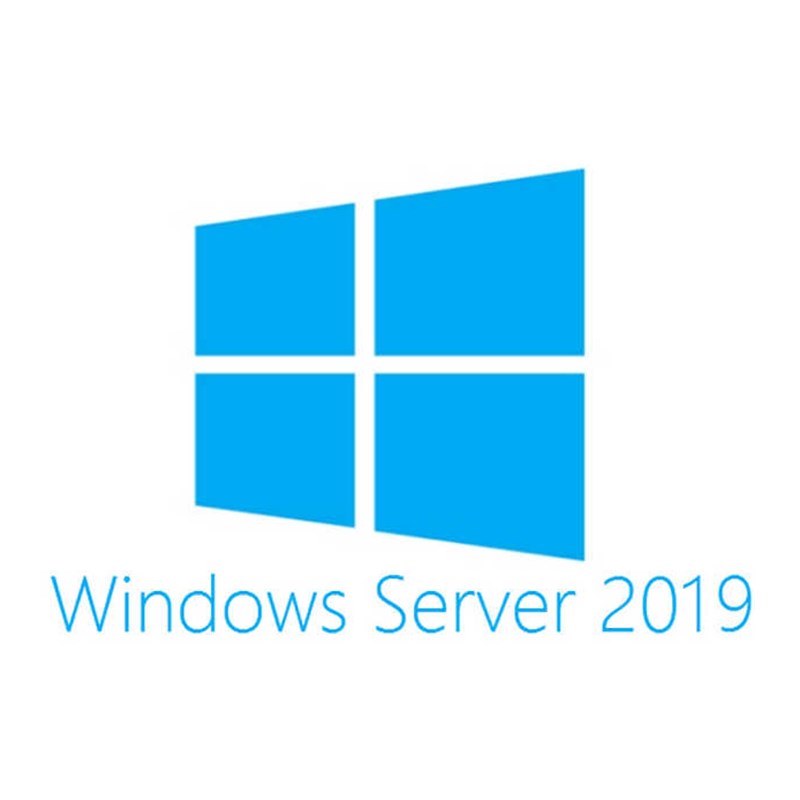


コメント