[スポンサーリンク]
WindowsServerでバックアップを取得する方法
WindowsServerのバックアップを取得しようと思います
OSの設定変更の作業前には、やはりバックアップを取得して復元出来るようにすることが安心です
バックアップの取得方法
WindowsServerの場合、デフォルトでメニューにWindwos Server バックアップのメニューがあります
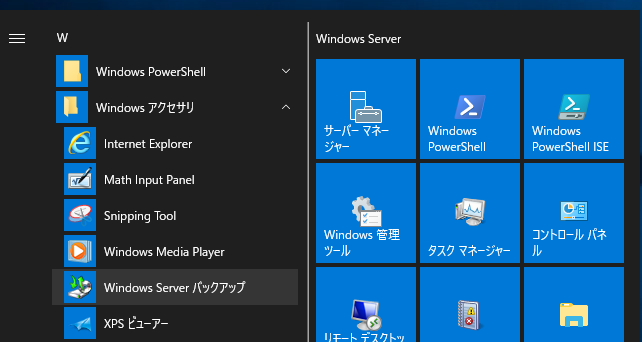
但し、デフォルトのままではメニューのみで機能としてはインストールされていない状態となっています
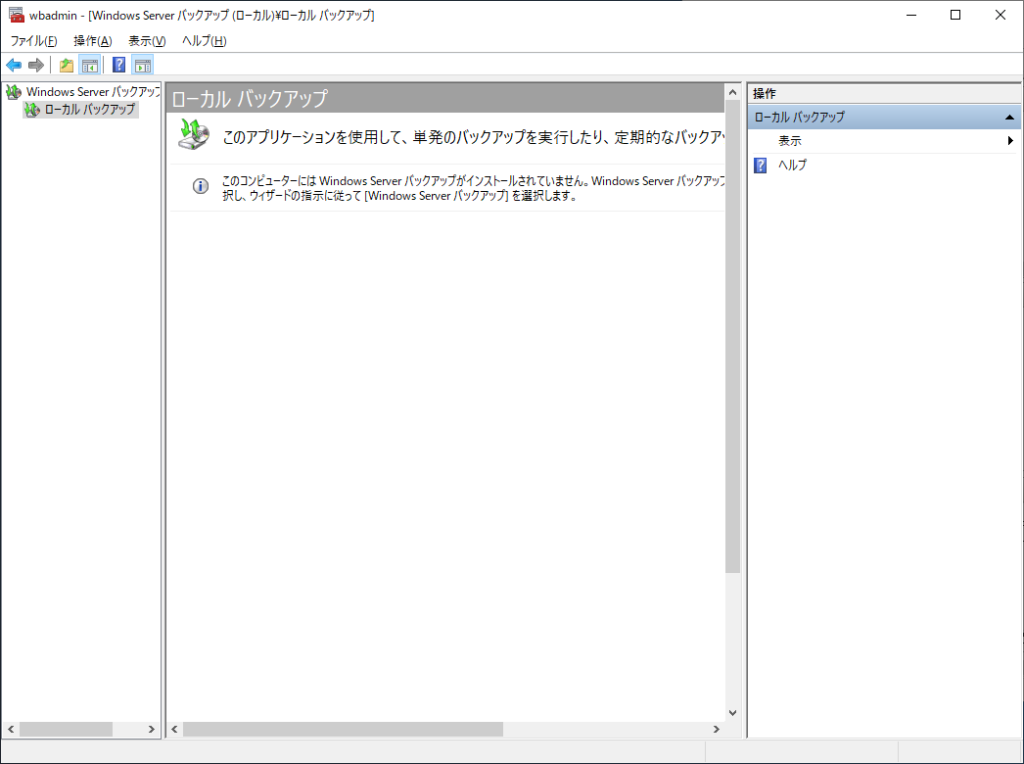
Windwos Server バックアップのインストール方法
Windwos Server バックアップのインストールを行います
サーバーマネージャーのダッシュボードより、役割と機能の追加を選択します
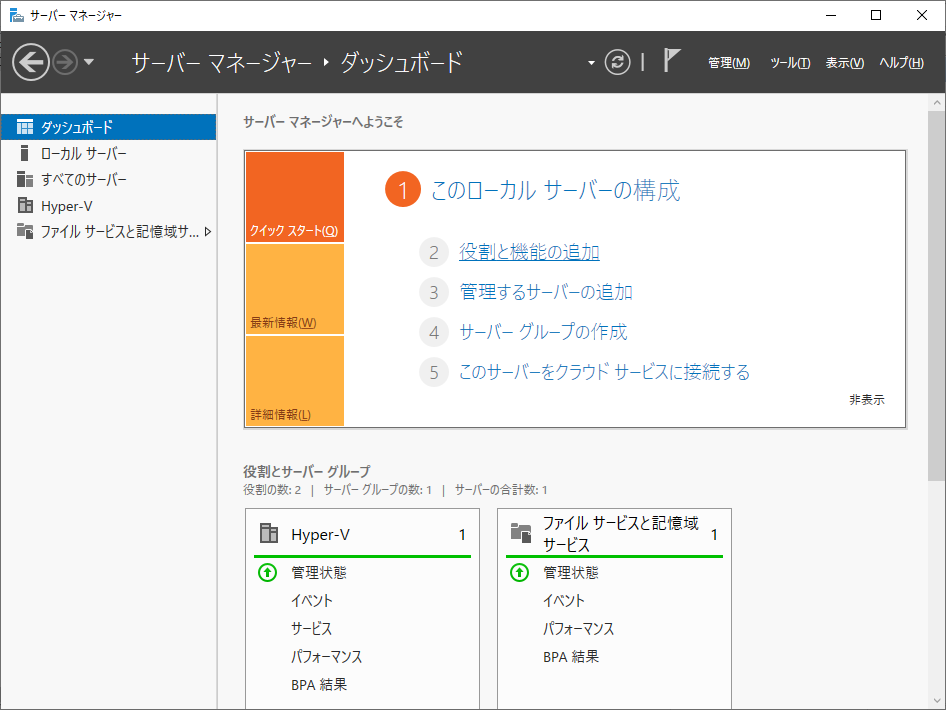
Windwos Server バックアップは機能ベースのインストールになります
役割ベースまたは機能ベースのインストールを押下し、インストールするマシンを選択します
そして、機能にてWindwos Server バックアップにチェックを入れます
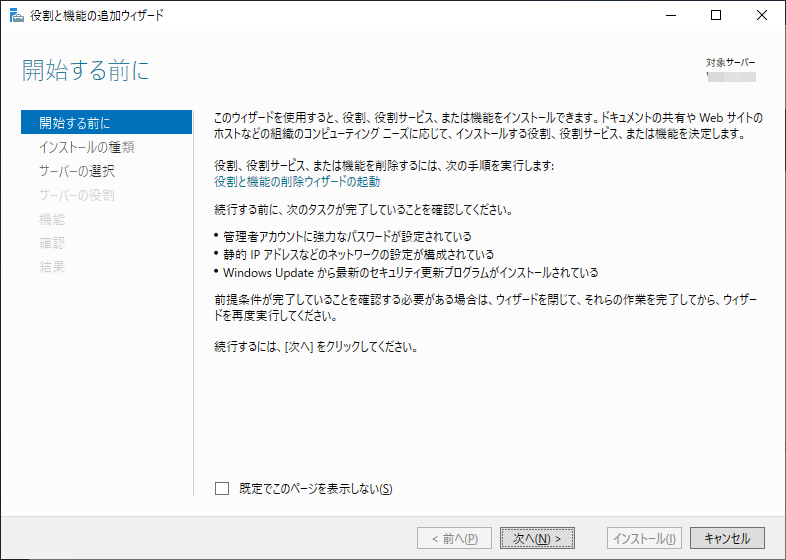
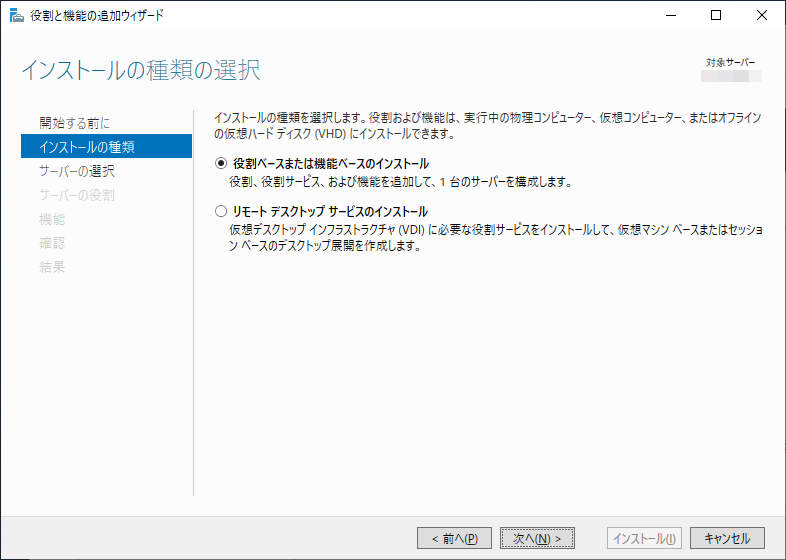
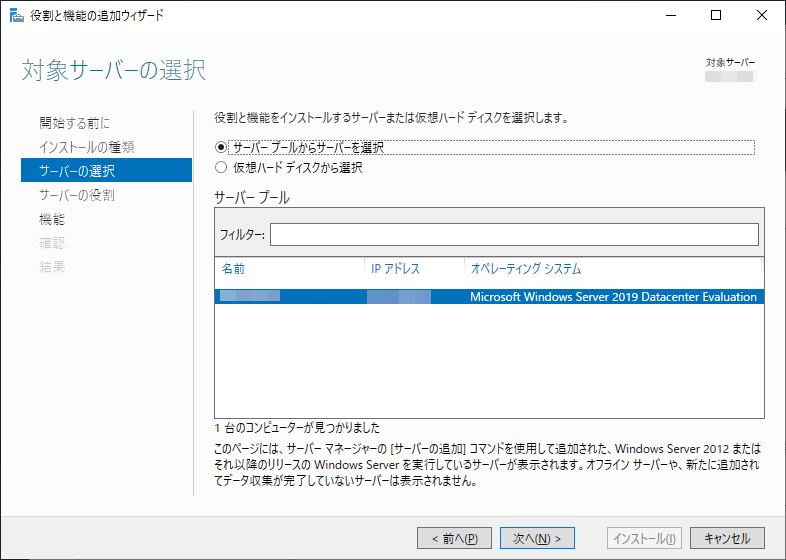
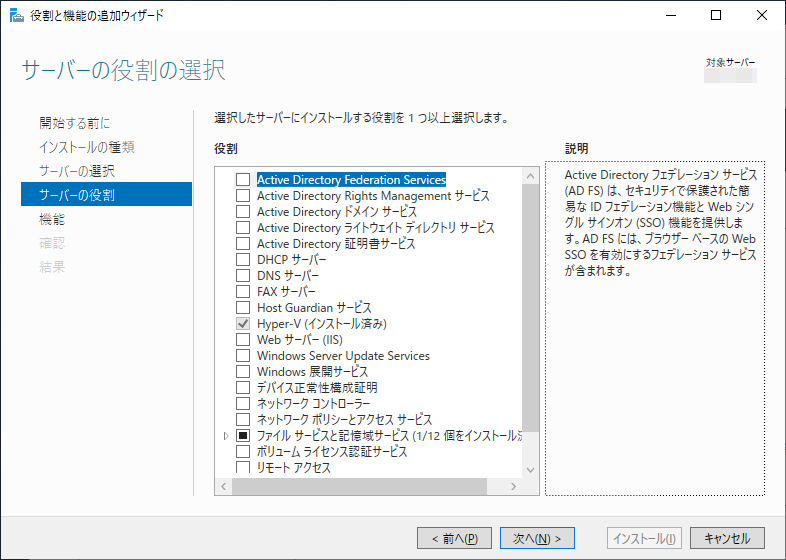
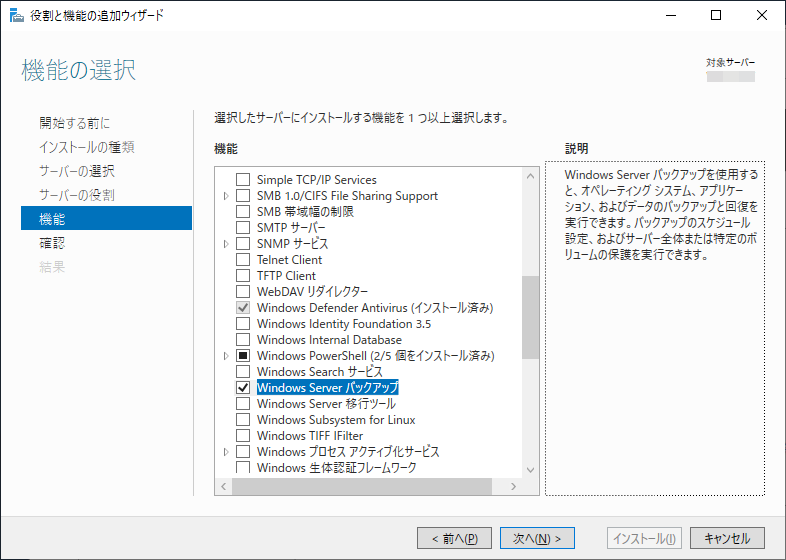
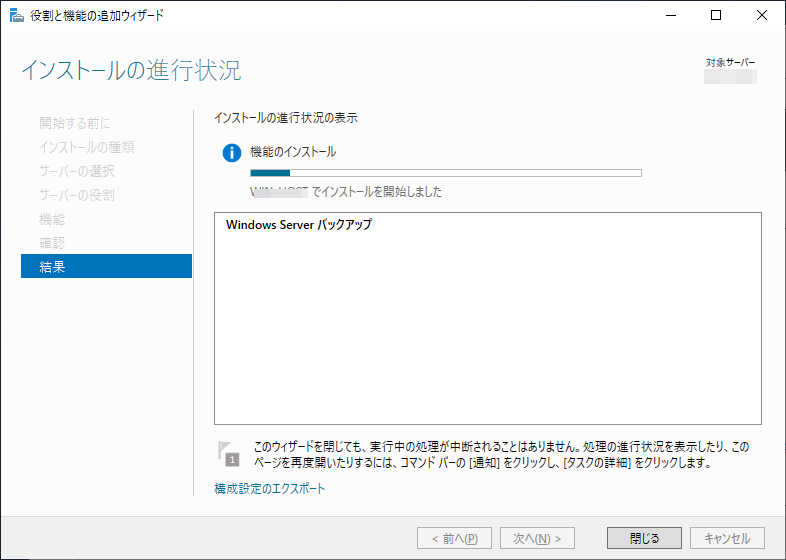
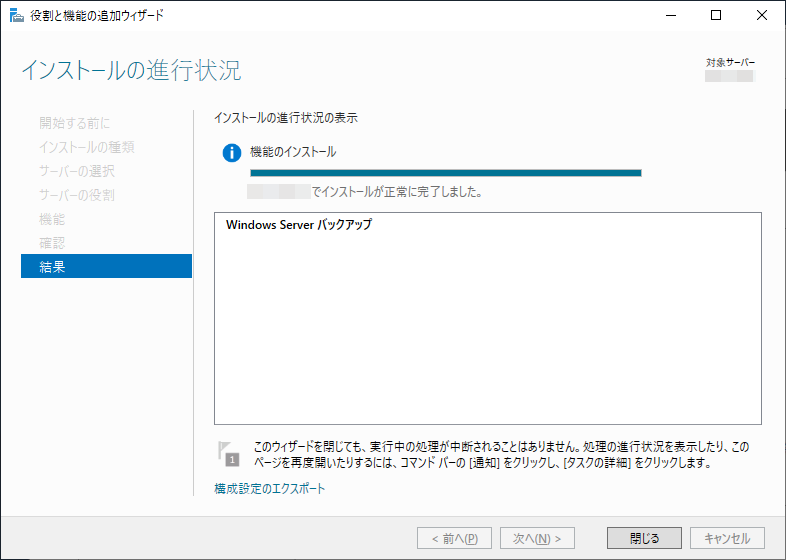
Windwos Server バックアップでバックアップを取得
Windwos Server バックアップは機能を有効にするとバックアップが取得出来ます
Windwos Server バックアップを起動すると、バックアップ機能が有効化されていることが分かります
スケジュールで定期的に取得することも出来ます
今回は単発で一回バックアップを取得します
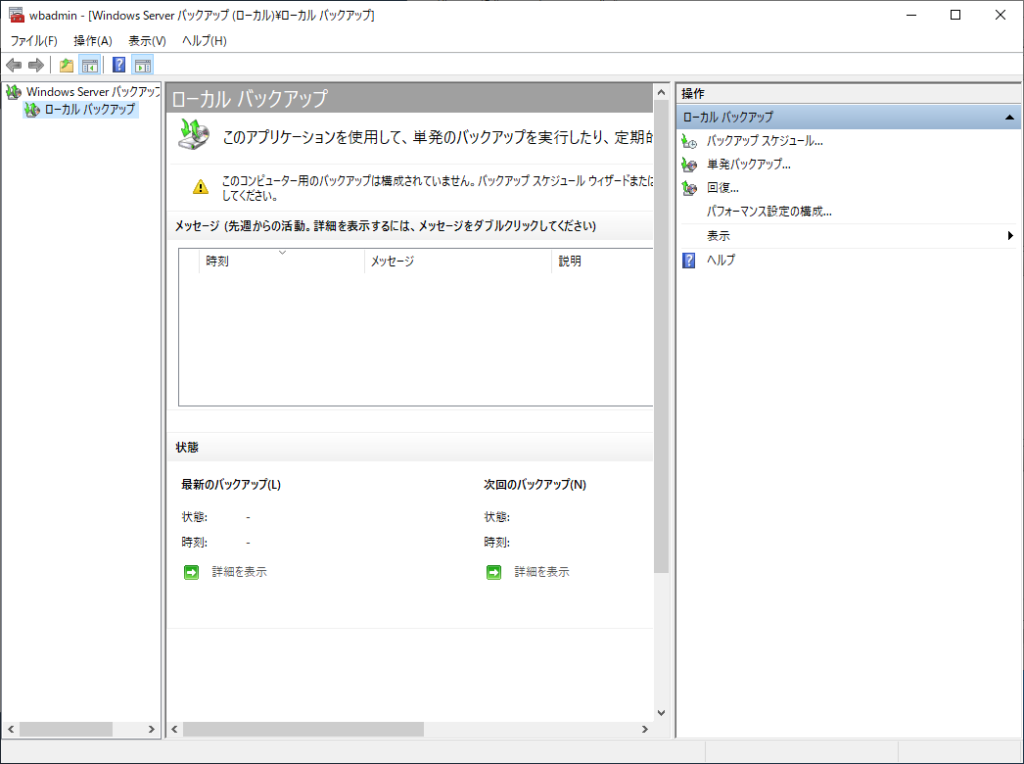
単発バックアップを押下すると単発バックアップ ウィザードが起動されます
バックアップの設定を入力していきます

先ずはバックアップを取得する対象を選択します
サーバー全体としてマシンを全て取得する方法と、カスタムでバックアップを取得する対象を選択することが出来ます
今回はサーバーを丸ごとバックアップを取得します
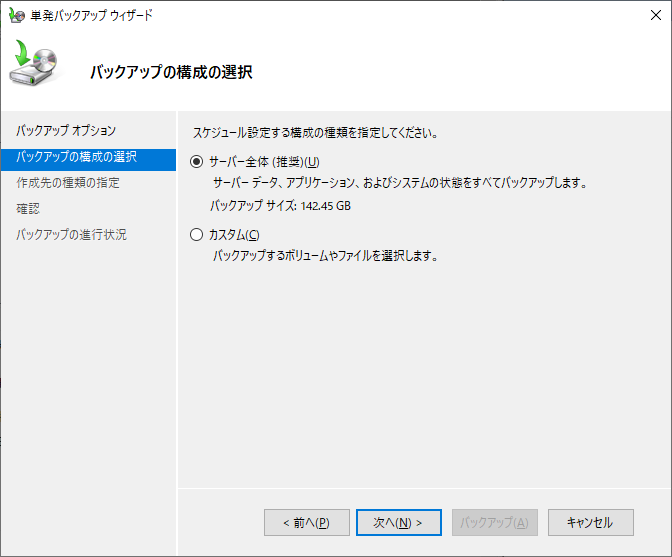
バックアップを取得する場所を選択します
サーバーのローカルディスクやDVD等、サーバーに接続された記憶領域に保存も出来ます
また、リモート共有フォルダーに保存し、サーバーが使用する環境とは別の領域に保存に保存することも出来ます
今回は後者で、NW上の別ディスクに保存します
保存する共有フォルダーのパスを入力し、保存先に権限のあるユーザで認証を行います
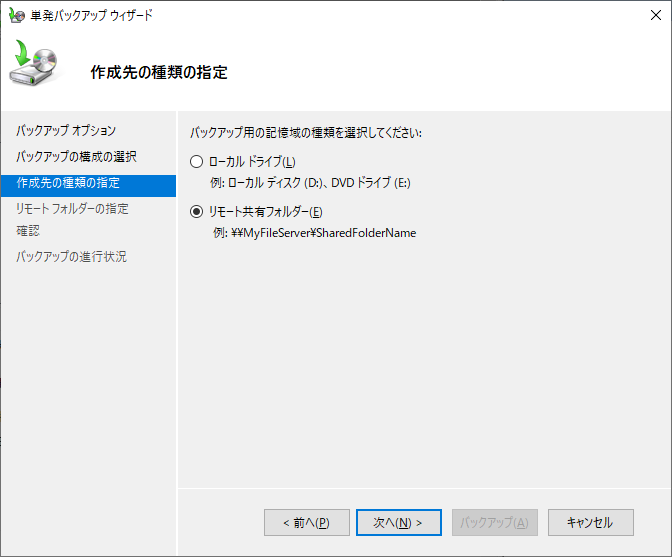
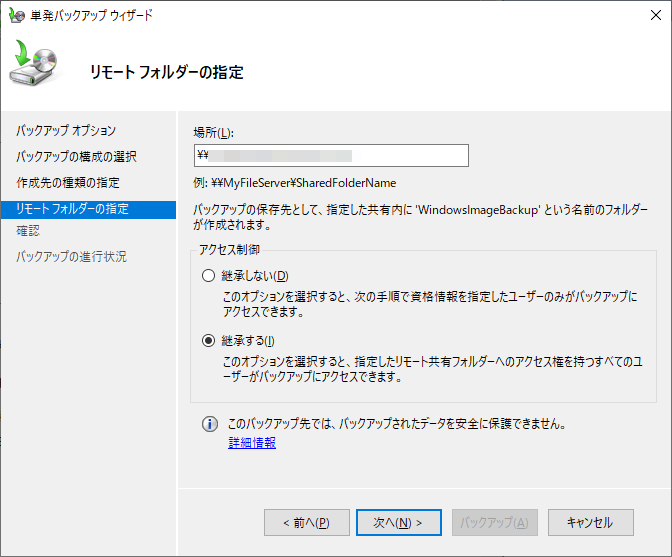
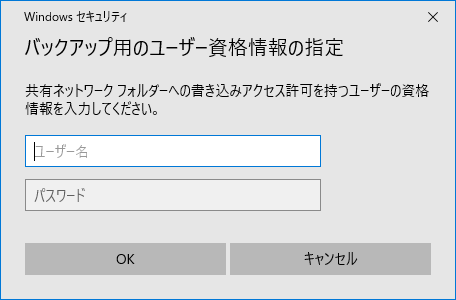
最後に実行するバックアップの設定を確認します
今回のサーバーには仮想VMを構築しているので、VMもリストとして表示されています
設定対象や保存先を確認して、バックアップを押下すると作業は完了です

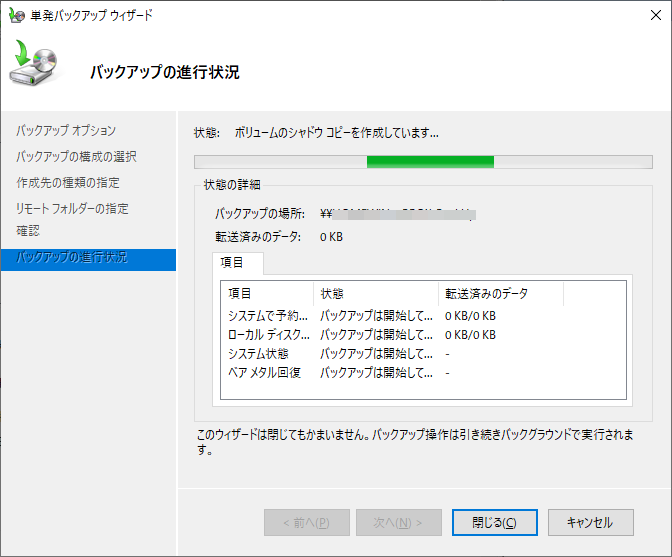
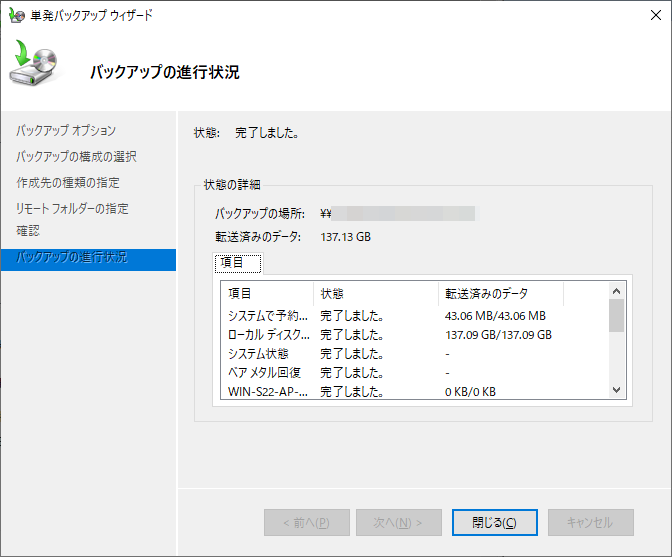
無事にバックアップを取得することが出来ました
Windwos Server バックアップの回復メニューから取得したバックアップファイルを指定すると簡単に復元が出来ます
設定変更やWindowsUpdateの前に一回取得しておくと安心出来ます
[スポンサーリンク]

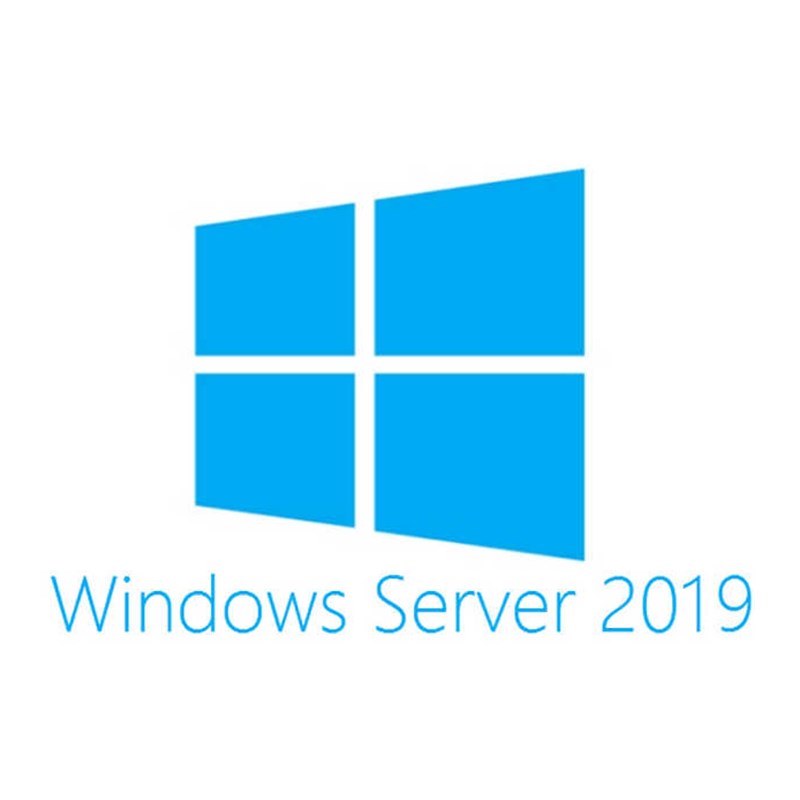
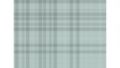

コメント