[スポンサーリンク]
Windowsの仮想コンピューティング環境Hyper-V
Hyper-VはMicroSoft社が、Windowsで提供している仮想コンピューティング環境です
この機能を使うことで、一台のリアルマシンで、複数台マシンが使用出来る様な環境を作れます
このHyper-VはWindows10でも、Enterprise、Pro、Educationでも使えます
Hyper-Vは、WindowsOS以外のOSもサポートしています
なのでLinuxに興味あるけど、パソコンもう一台買うのは・・・って場合にも使えます
[スポンサーリンク]
Hyper-Vのシステム要件の確認
Hyper-Vを使用する為には、一定の条件を満たしている必要があります
64ビットCPUであること、VMモニターモード拡張機能を備えているCPUであることなど
システム要件は、下記のMicroSoft社のページに記載されています
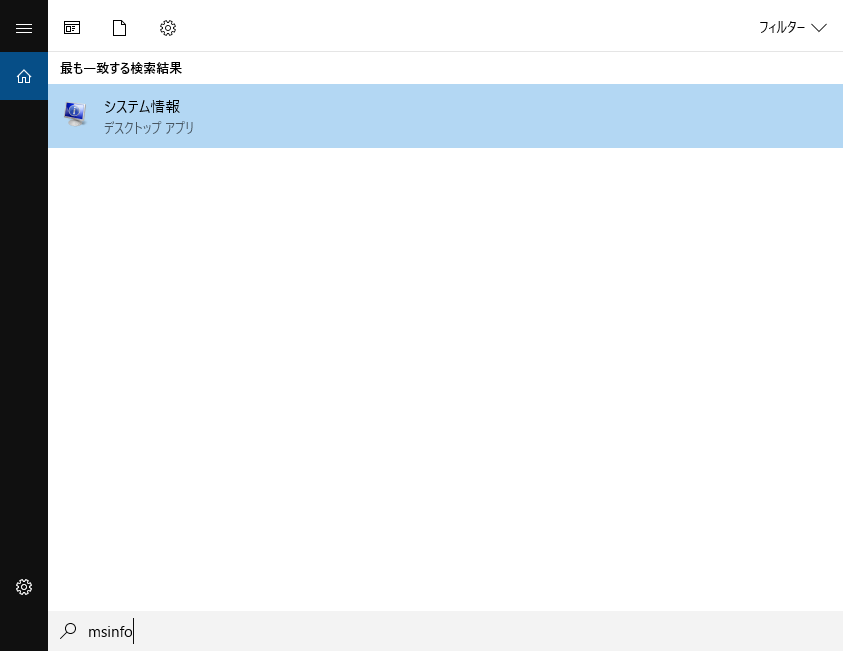
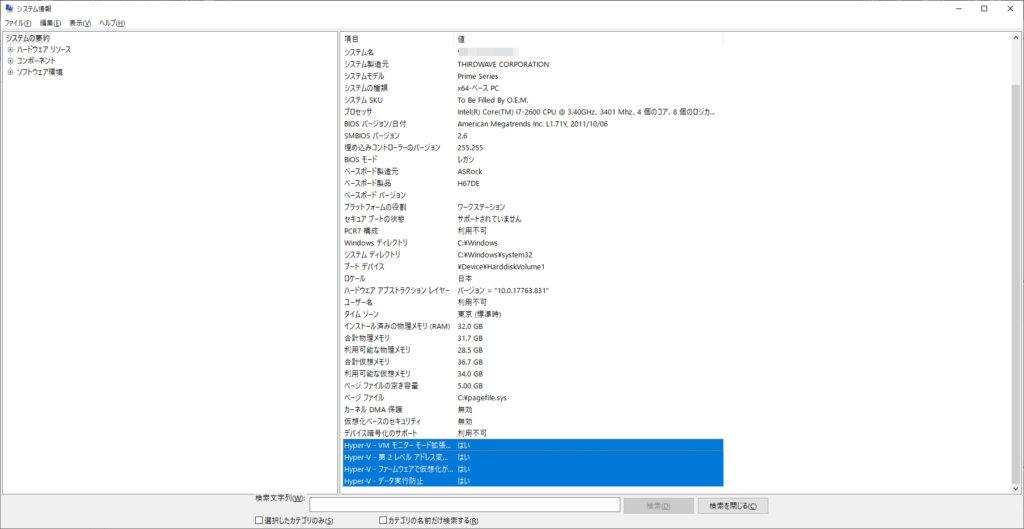
システム要件を満たしているかは、はmsinfo.exeで確認することが出来ます
スタートメニューに「msinfo」と入力すると、システム情報が表示されます
これを起動すると、Hyeper-Vのシステム要件を満たしているかが表示されます
ここ数年のPCを使っている場合、下記の4項目が「はい」と表示されていれば、要件を満たしている可能性が高いです
・Hyper-V – VM モニター モード拡張機能
・Hyper-V – 第 2 レベル アドレス変換拡張機能
・Hyper-V – ファームウェアで仮想化が有効
・Hyper-V – データ実行防止
[スポンサーリンク]
Hyper-Vの役割の追加
WindowsServerのHyper-Vの役割を追加していきます
WindowsServerでは、MicroSoft社製の様々なサービスを利用出来ます
それらを必要に応じて、使用出来る様にする必要があります
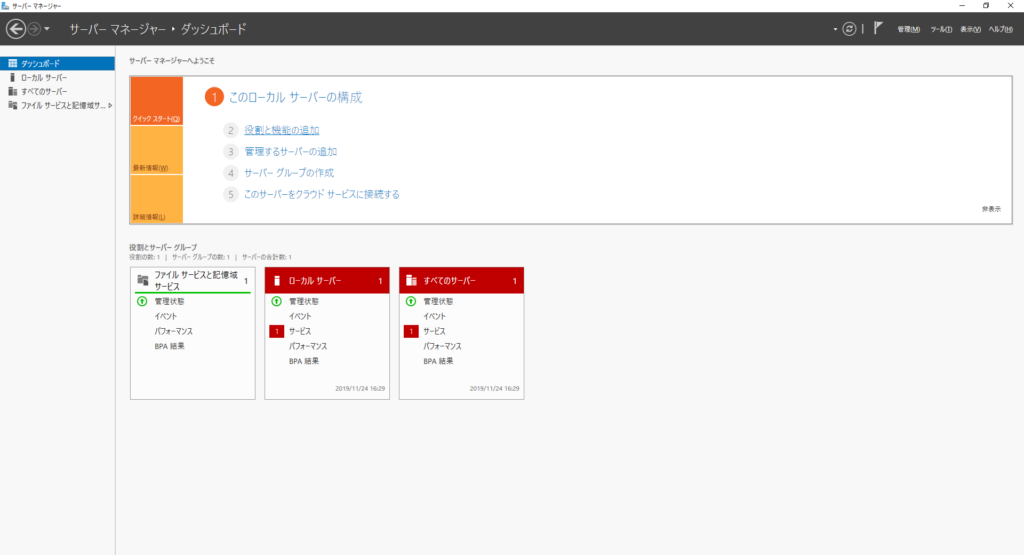
役割と機能の追加から、Hyper-Vを追加していきます
Windows10等でいうWindowsの機能の有効化または無効化に似たものとなります
サーバーマネージャーで「役割と機能の追加」を押下します
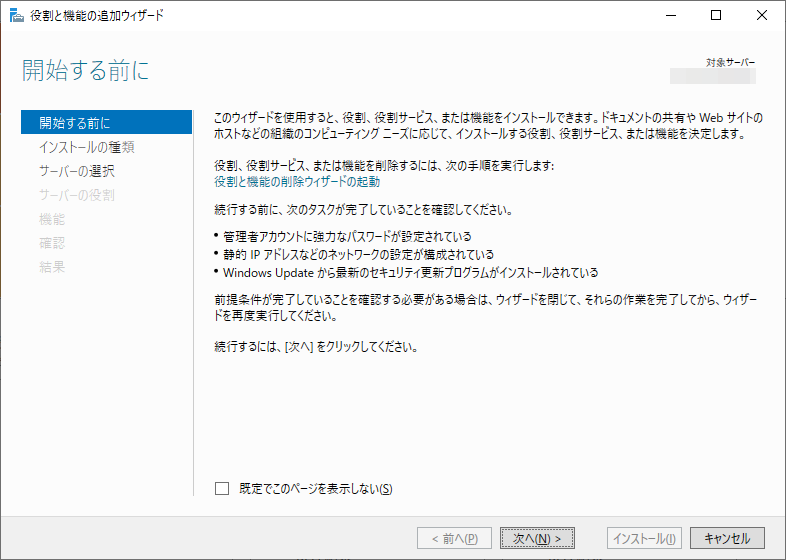
役割と機能の追加ウィザードが起動されます
このウィザードで、GUIをで役割や機能を追加することが出来ます
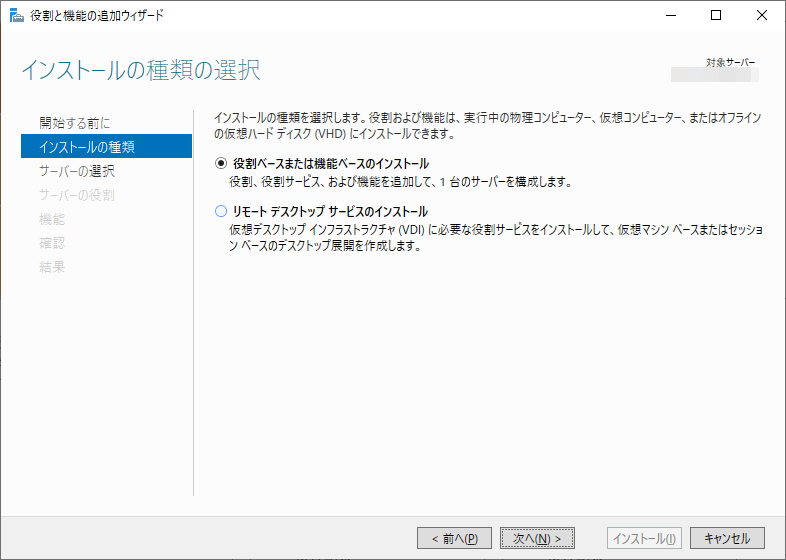
インストールの種類を選択します
今回は役割を追加するので、「役割ベースまたは機能ベースのインストール」を選択します
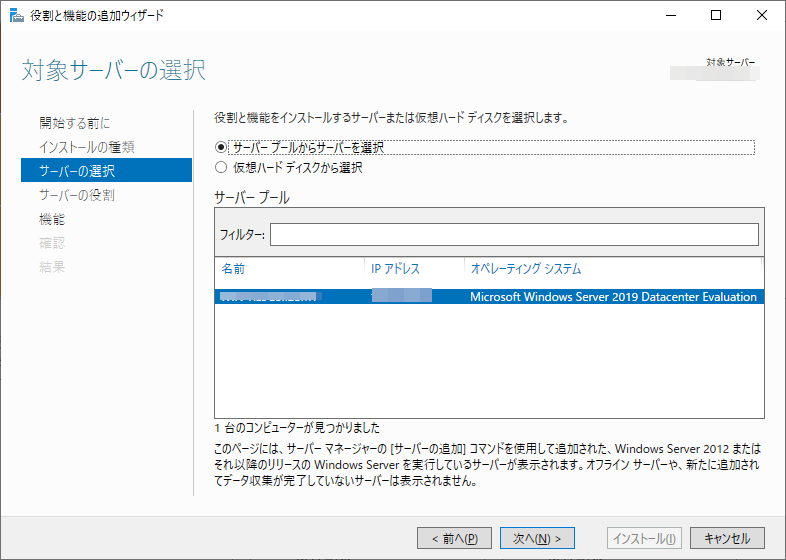
役割をインストールサーバを選択します
今回はインストールするローカルサーバーを選択します
サーバーマネージャーで、サーバープールに他のサーバを追加しておけば、そのサーバも選択出来ます
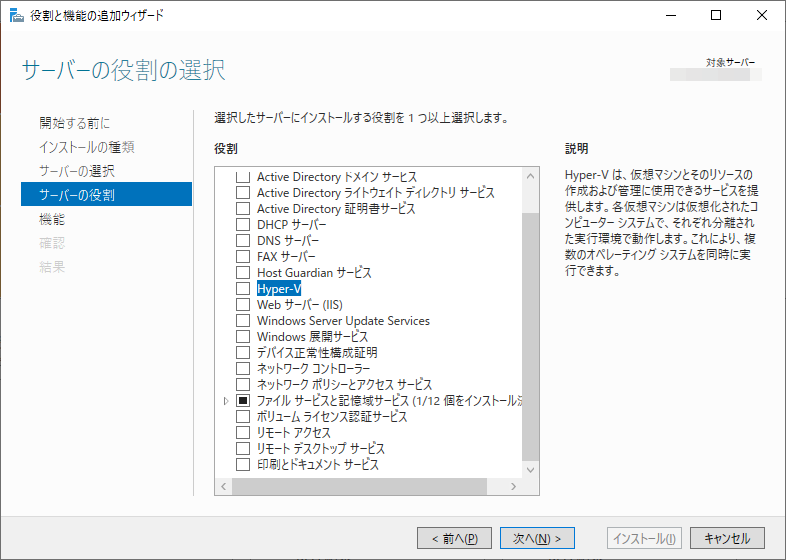
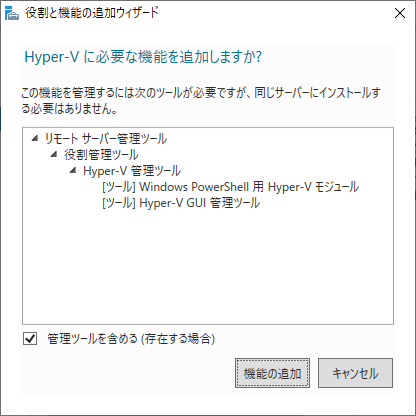
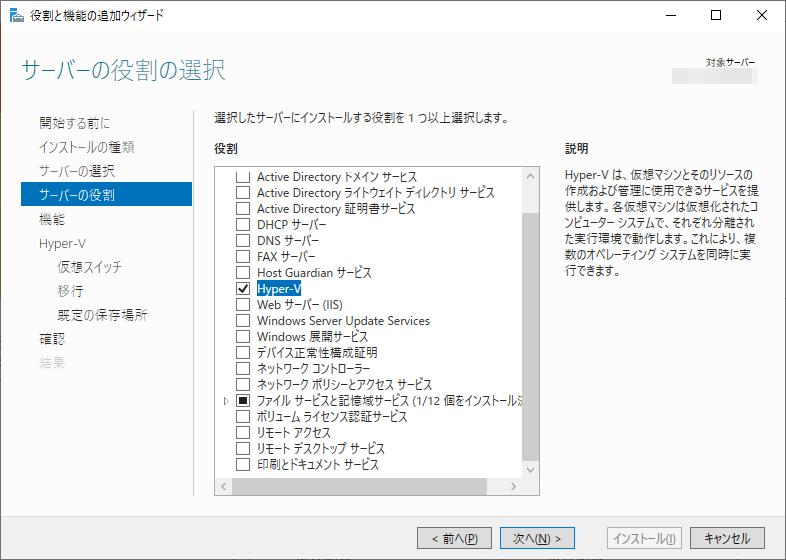
目的であるHyper-Vの役割を追加します
チェックを入れようとすると、Hyper-Vの役割で使用するツールの確認画面がポップアップされます
今回は、表示されている管理ツールが必要な為、「管理ツールを含める」のチェックを入れたままにします
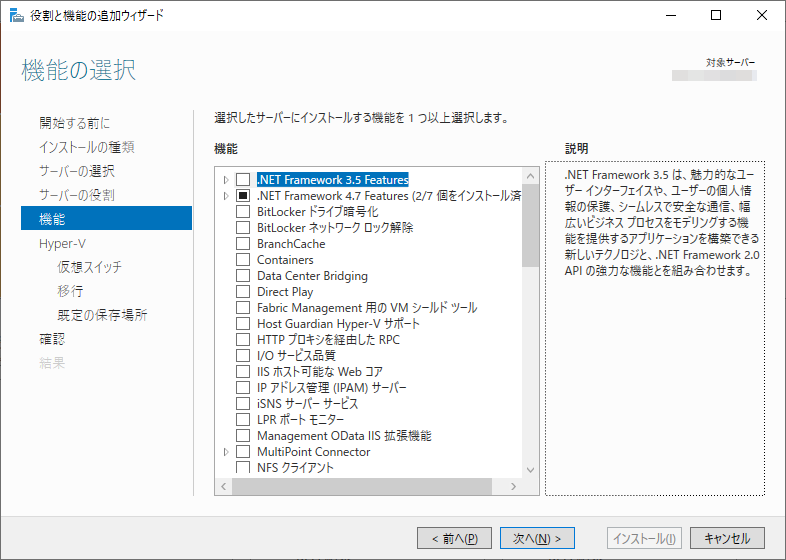
今回は、機能の追加を選択することは不要です
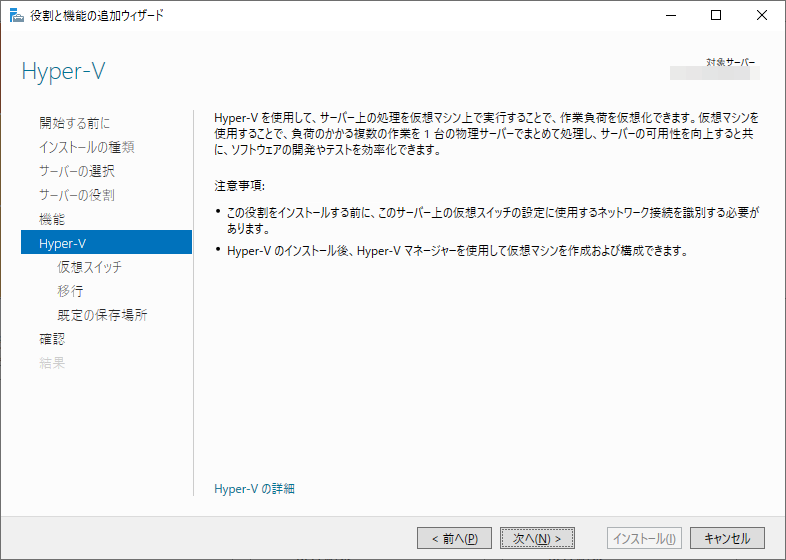
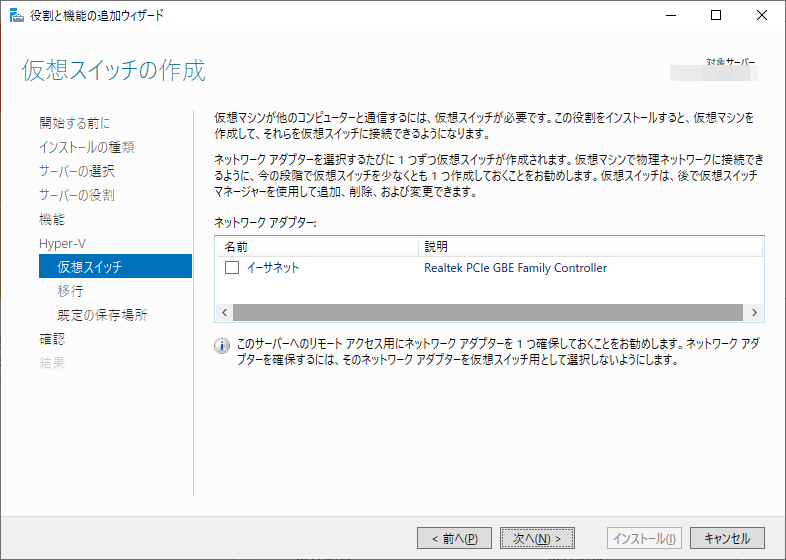
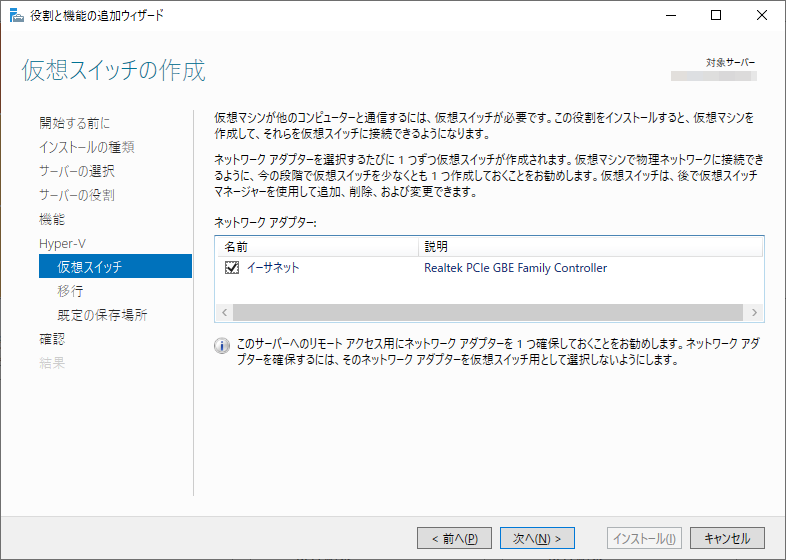
仮想マシンが物理ネットワークに接続出来るようにするため、仮想スイッチを作成するか確認をされます
今回は仮想マシンにOSをインストール後、アップデート等をオンラインで実施したいので、ネットワークアダプターにチェックを入れます
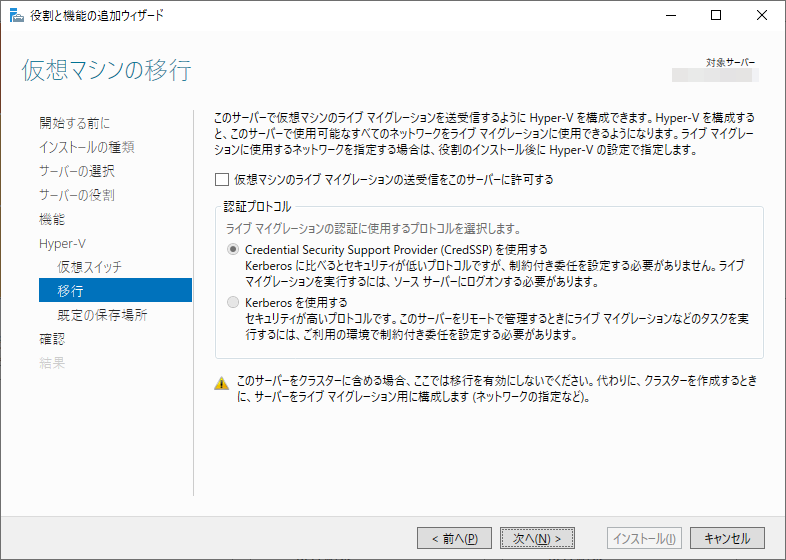
ライブマイグレーションの送受信を許可するか、許可する場合の認証プロトコルを選択します
ライブマイグレーションとは、マシンを稼働中のまま、他のマシン上に移動することです
家でお勉強用のマシンの為、そんな必要はないので、今回は許可しません
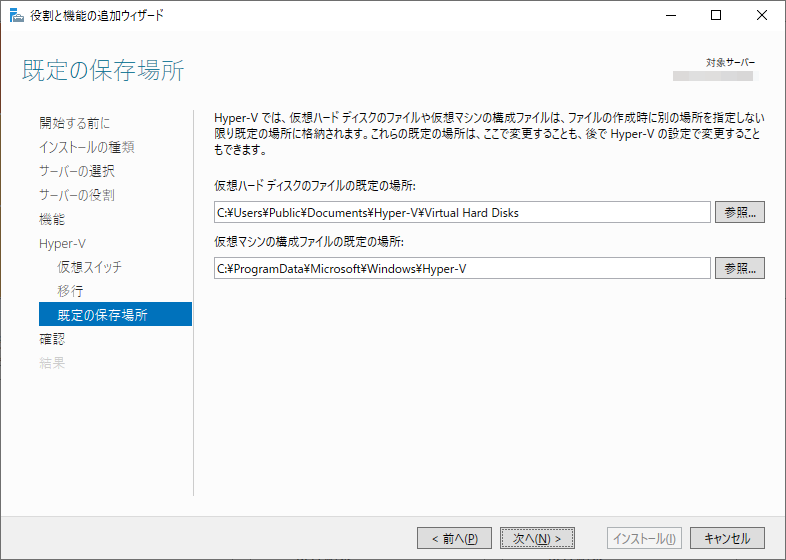
Hyper-Vで作成する仮想マシンの仮想ハードディスクと構成ファイルの既定の場所を確認されます
仮想マシンを作成する際に、個別で指定も出来るので、基本的には変更は必要ありません
最初からCドライブ以外に作る等が決まっている場合は、既定を変更すれば操作がし易いです
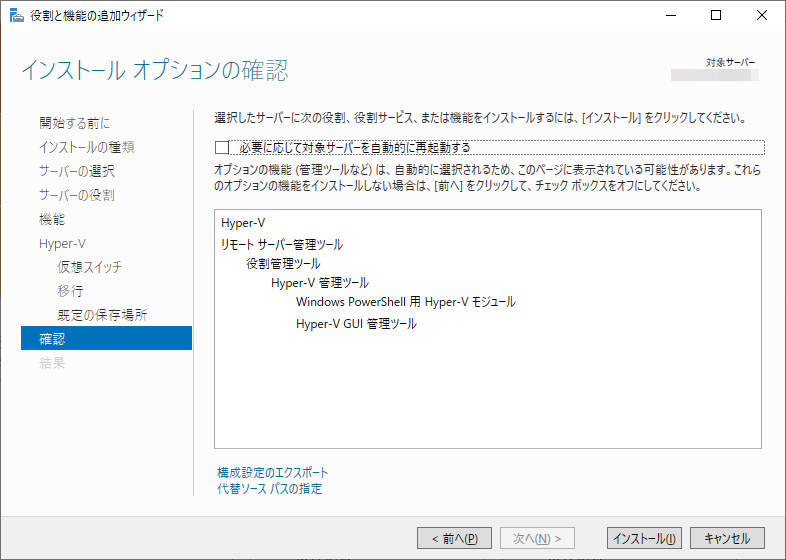
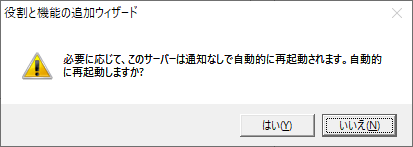
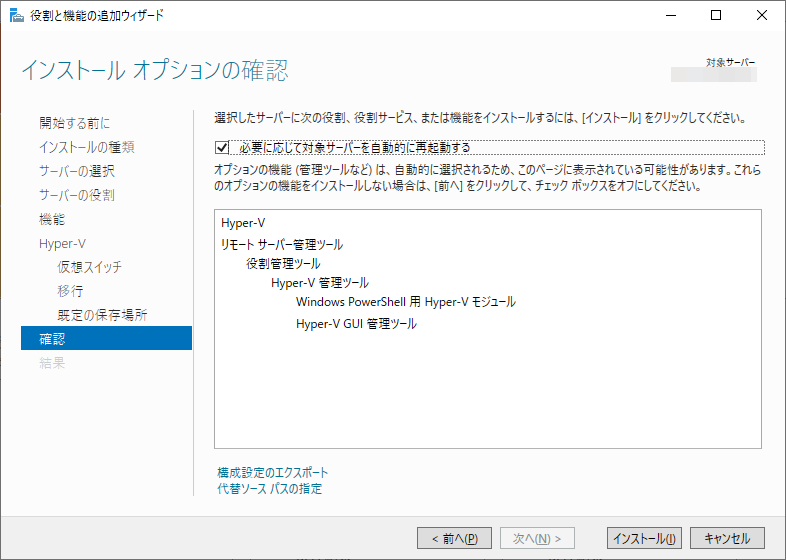
最後に、変更内容の確認画面になります
「必要に応じて対象サーバーを自動的に再起動する」を選択しました
役割や機能を追加するサーバーが、何かサービス提供をしていて、勝手に再起動されては困る場合はチェックを入れてはいけません
設定内容に問題がなければ、「インストール」を押下します
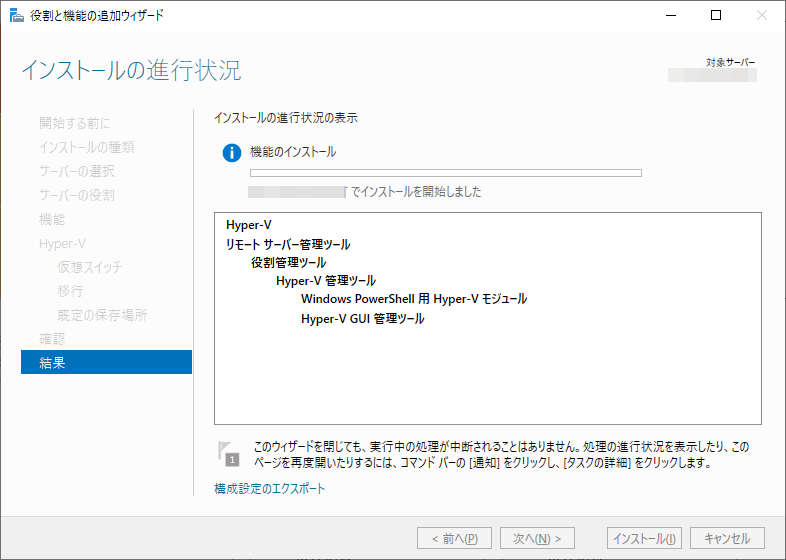
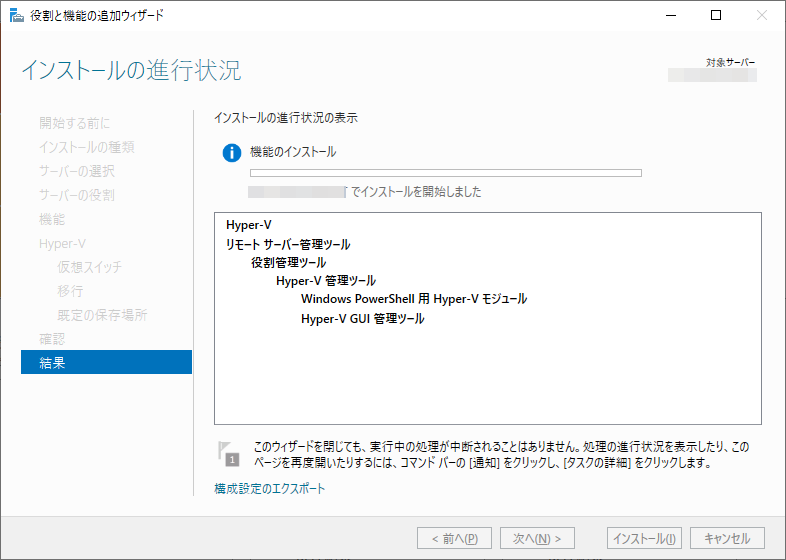
インストールの進行状況が表示されます
「インストールが正常に完了しました」となれば、役割の追加は完了です
[スポンサーリンク]
Hyper-Vの役割の確認
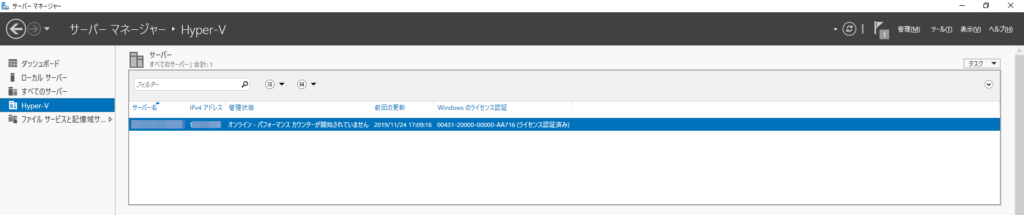
Hyper-Vの役割が無事に追加されれば、サーバーマネージャーの左側のメニューに「Hyper-V」が追加されます
Hyper-Vの役割を持ったサーバーとして、ローカルサーバが表示されます
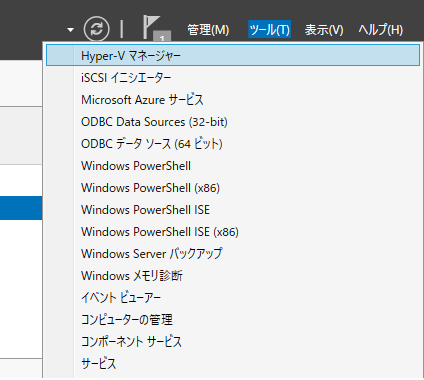
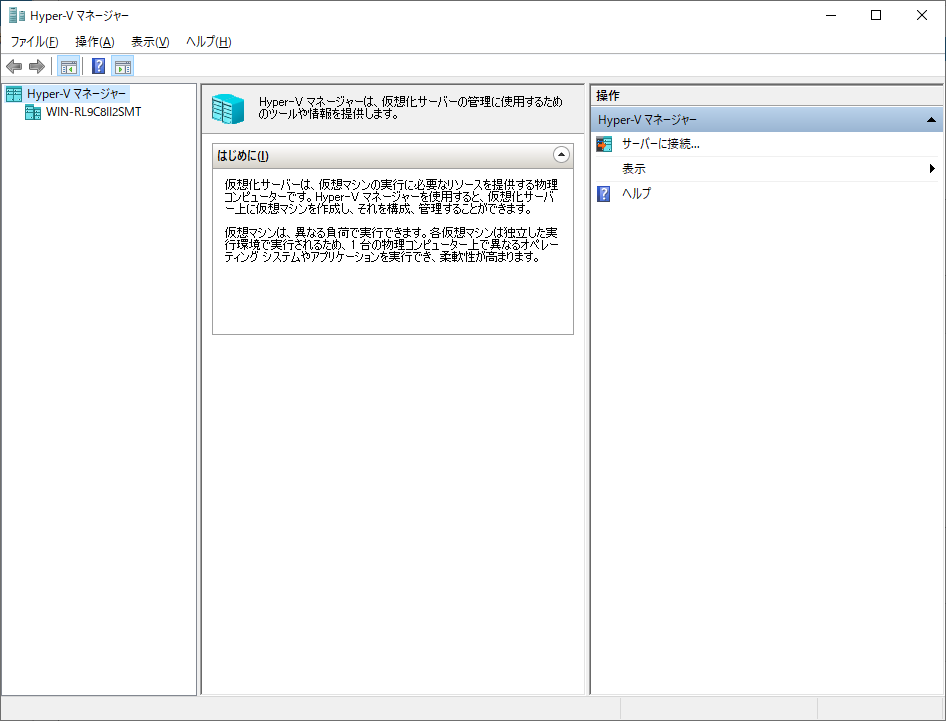
Hyper-Vの管理ツールもインストールしているので、ツールにHyper-Vマネージャが追加されています
次は、このHyper-Vマネージャから仮想マシンを構築していきたいと思います
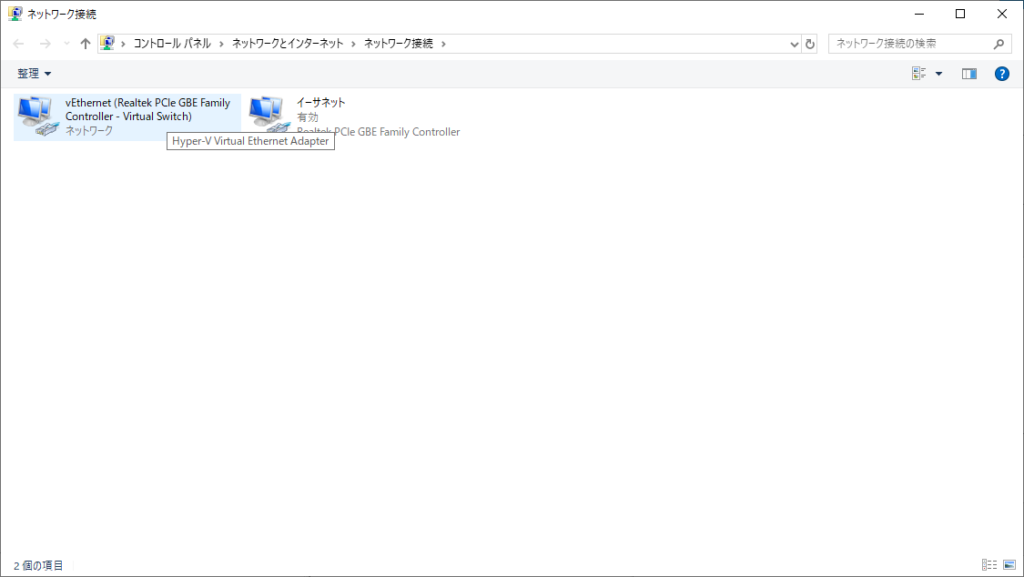
尚、今回は役割追加時に、仮想スイッチを作成する設定で行いました
従って、このようにネットワーク接続に、作成された仮想スイッチの表示が追加されています

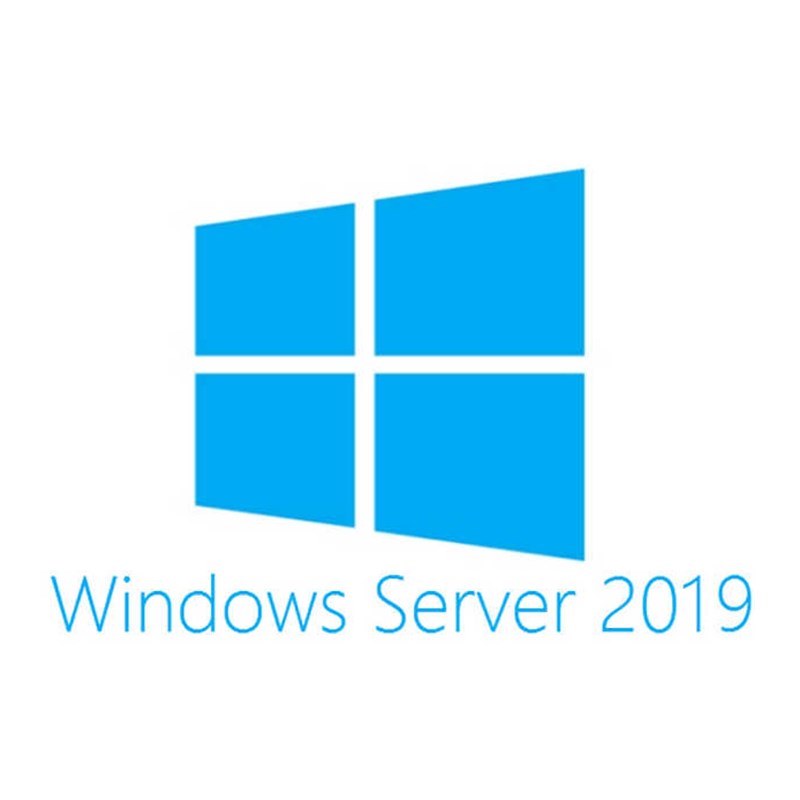

コメント