[スポンサーリンク]
CentOS8をインストールしようとしたのですが・・・
Hyper-VでLinuxマシンをインストールしていきたいと思います
今回は、CentOS8をインストールする気だったのですが、結論から言うと、諦めてCentOS7のインストールしました
せっかく、インストールメディア準備したのに・・・

作業をした2019年11月では、下記理由で諦めました
・第2世代仮想マシンとしてインストールするとエラーでインストールが失敗する
・GUIモードが利用出来ない
ただ、先ほど、MicroSoft社のサイトを見ると、CentOS8がサポート対象になっていたので、1つ目は解決している可能性が高いですね
また、気が向いたときにCnetOS8に切り替えたいと思います
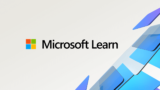
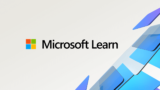
[スポンサーリンク]
Hyper-Vで仮想マシンを作成
先日構築したHyper-V環境に仮想マシンを作成していきたいと思います

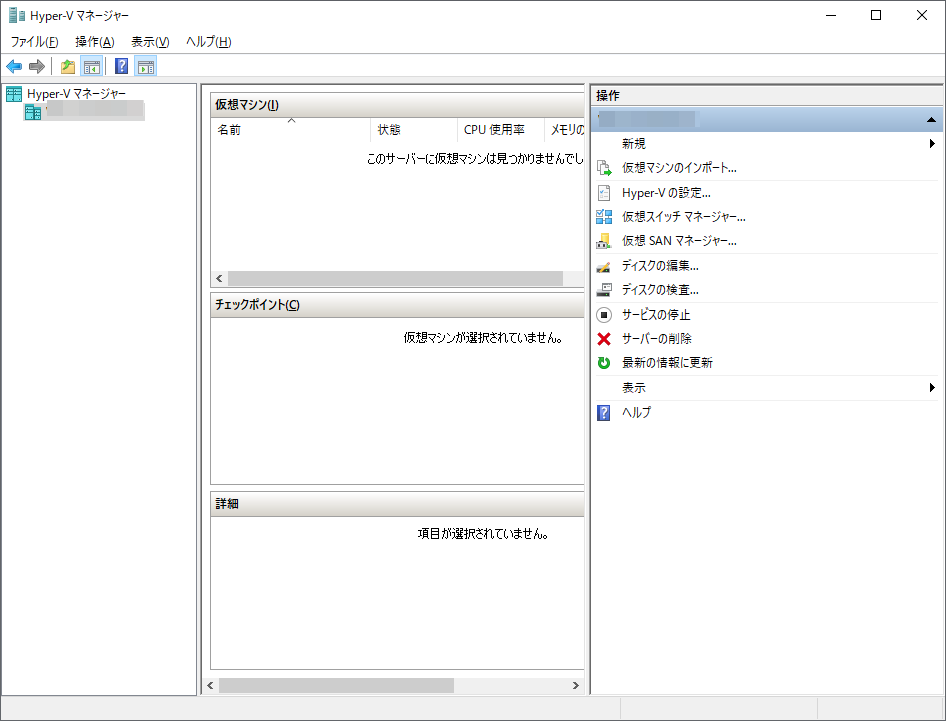
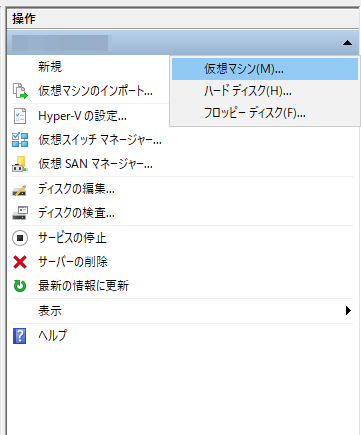
Hyper-Vマネージャーを起動します
まだHyper-V環境を構築しただけなので、仮想マシンが1台も表示されていません
「操作」メニューの「新規」から、「仮想マシン」を選択して、仮想マシンを作成していきます

今回は、仮想マシンの新規作成ウィザードに従って、仮想マシンを作成していきます
実際に仕事として仮想マシン作成される方は、PowerShellで作成される方も多いと思いますが・・・
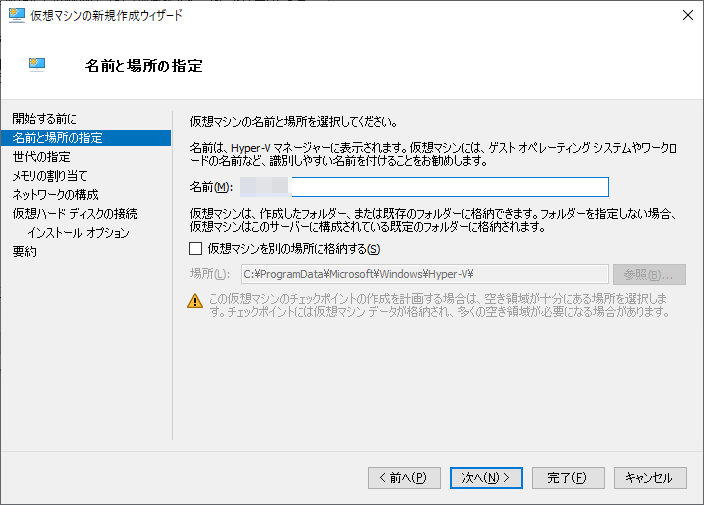
仮想マシンの名前と、仮想マシンの場所を指定します
複数台仮想マシンを作成すると、何の仮想マシンか分からなくなるので、分かり易い名前にしておきます
この仮想マシンの名前は、Hyper-V上での仮想マシンの名前です
この後インストールする、ゲストOSのコンピュータ名とは異なります
[仮想マシン名]VirtualMachine-CentOS7、[コンピュータ名]CentOS7等、別の名前にすることが可能です
また、今回は仮想マシンの保存場所は既定の場所で作成するので、「仮想マシンを別の場所に格納する」のチェックは外したままとしました
もし、保存場所を指定したい場合は、チェックを入れて、保存場所を指定します
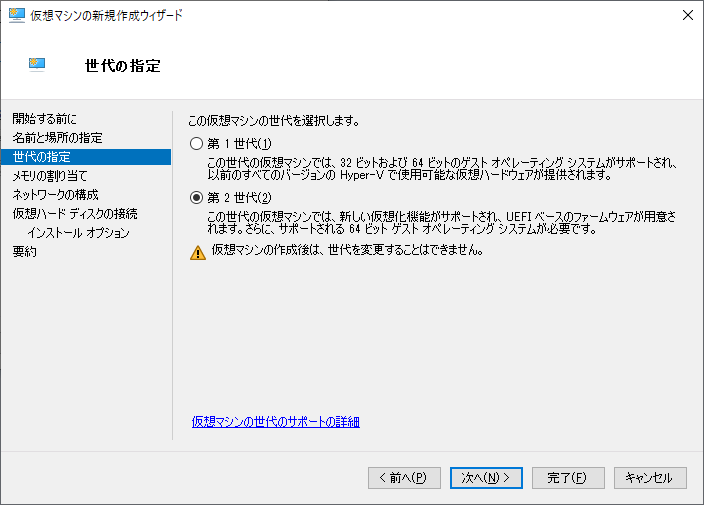
仮想マシンの世代を選択します
今回は第2世代を選択しました
第1世代はBIOS、第2世代はUEFIとなっています
BIOSはマザーボードに保存されたプログラムで、パソコンに電源が入れられると1番最初に起動されます
CPUやメモリ、入出力装置を使用出来る状態にしたり、OSを起動します
但しBIOSの規格は、古くに作成されていて、大容量(2[TiB]以上)のディスクからの起動に対応出来ていなかったり、セキュリティに課題が発生してきました
そこで産まれたのが、UEFIというもので、BIOSとOS起動の間で動作するプログラムです
大容量ディスクからの起動を可能にしたり、セキュアブートが実現されています
セキュアブートは、OS起動時に、OSの起動ファイルやドライバのデジタル署名検証を行う仕組みです
OSの起動前に改ざんを検知することで、ウィルス等に壊されている場合は、起動をしないようにしてくれます
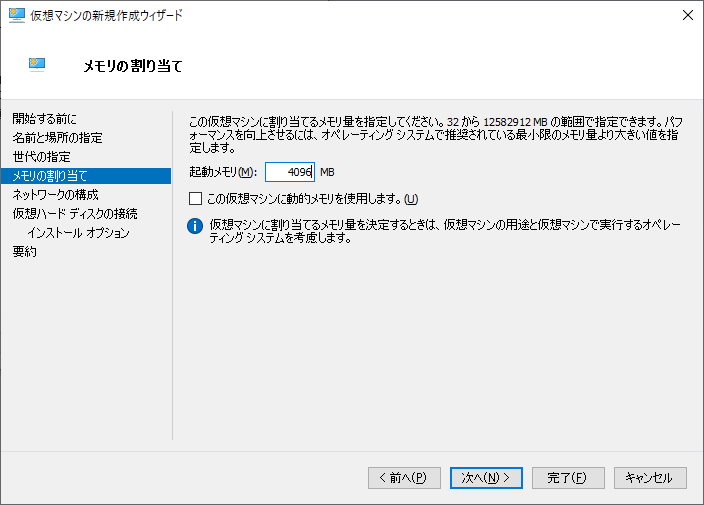
仮想マシンが起動時に使用出来るメモリ量を指定します
今回は4[GB]を指定しました
仮想マシンの状況によって、使用するメモリを増減させたい場合は、「この仮想マシンに動的メモリを使用します」にチェックを入れます
まだ、どれだけの仮想マシンを使って、どの役割をするか決めていないので、今回はチェックを入れません
本当は、まずそれを決めないとダメなんですが・・・(笑)
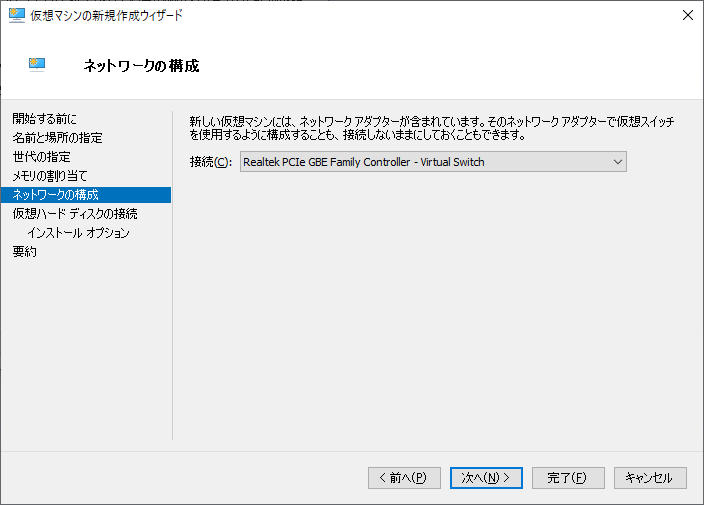
ネットワークの構成を行います
今回は、規定の仮想スイッチに接続します
説明文にありますが、後でネットワークアダプターに接続するスイッチを指定したり、変更は出来ます
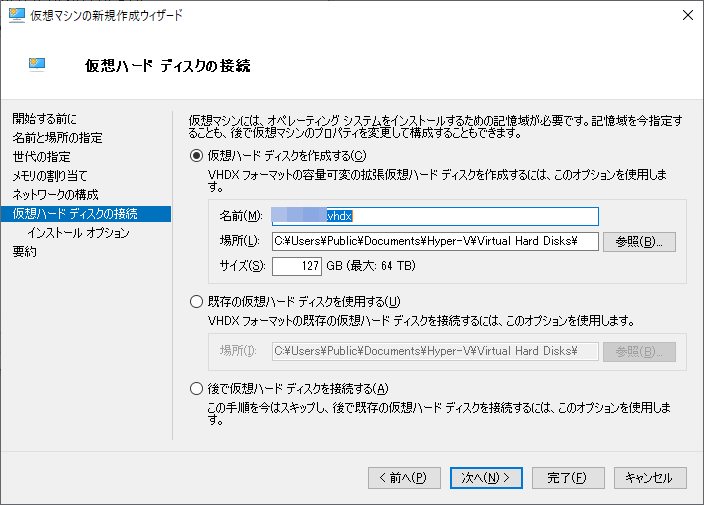
仮想ディスクを作成します
新規の仮想マシンを作成しているので「仮想ハードディスクを作成する」を選択します
仮想ハードディスクの名前、場所、サイズを指定します
もし、既に過去使用していた仮想ディスクが有り、それを使用したい場合などは「既存の仮想ハードディスクを使用する」で選択することで、その仮想ハードディスクで仮想マシンを作成出来ます
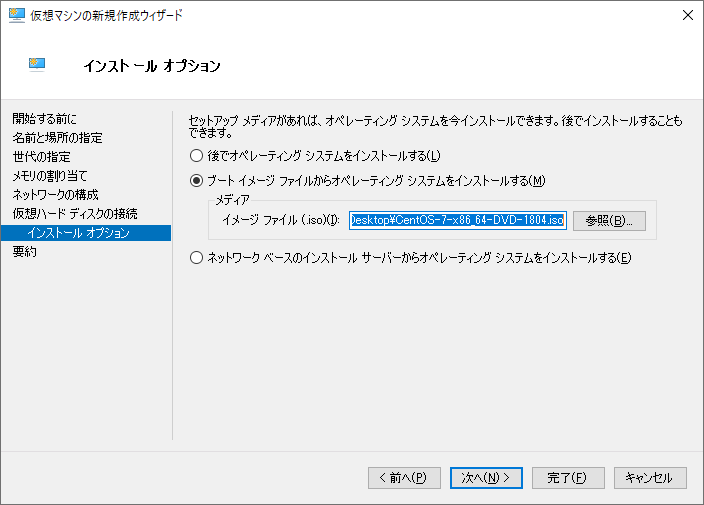
作成した仮想マシンにインストールする、ゲストOSのインストール方法を指定します
今回は、CentOS7のisoファイルを準備していたので、それを指定します
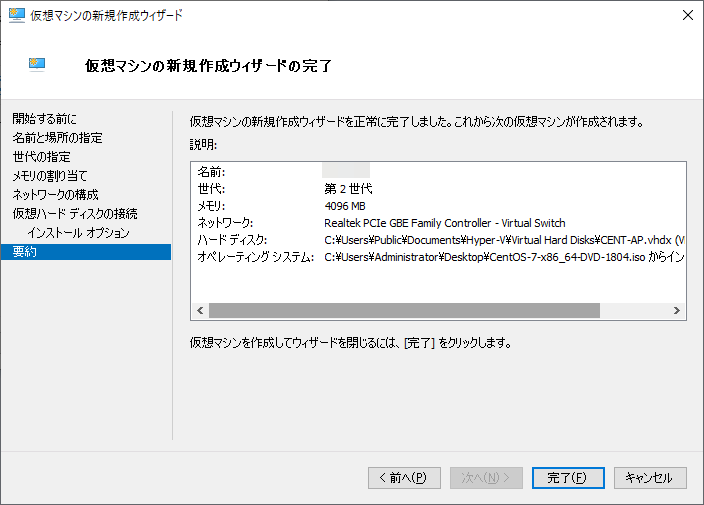
設定内容を確認して、問題が無ければ、「完了」を押下します
これで仮想マシンの作成は完了です
[スポンサーリンク]
仮想マシンの設定
仮想マシンの設定を一部変更します
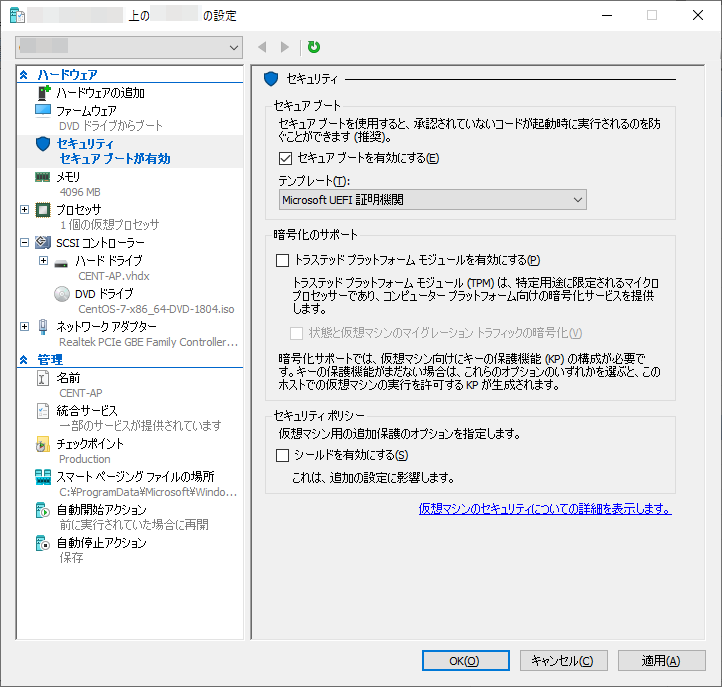
1つ目は、セキュリティメニューから、「セキュアブートを有効にする」にチェックします
第2世代仮想マシンとして作成したので、セキュアブートを使用したいと思います
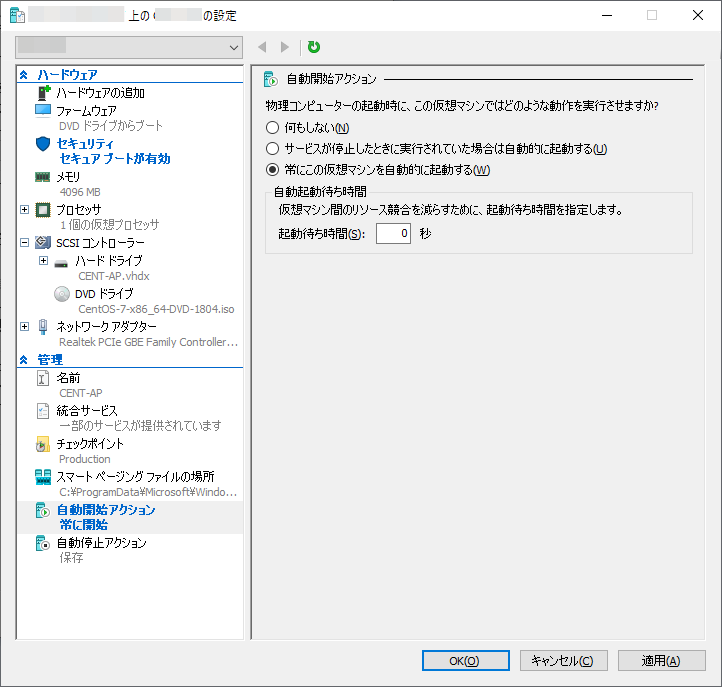
2つ目は、自動開始アクションを「常にこの仮想マシンを自動的に起動する」にチェックします
これで、Hyper-V環境を構築しているホストマシンが起動した際には、この仮想マシンも自動で起動してくれます
[スポンサーリンク]
仮想マシンの起動
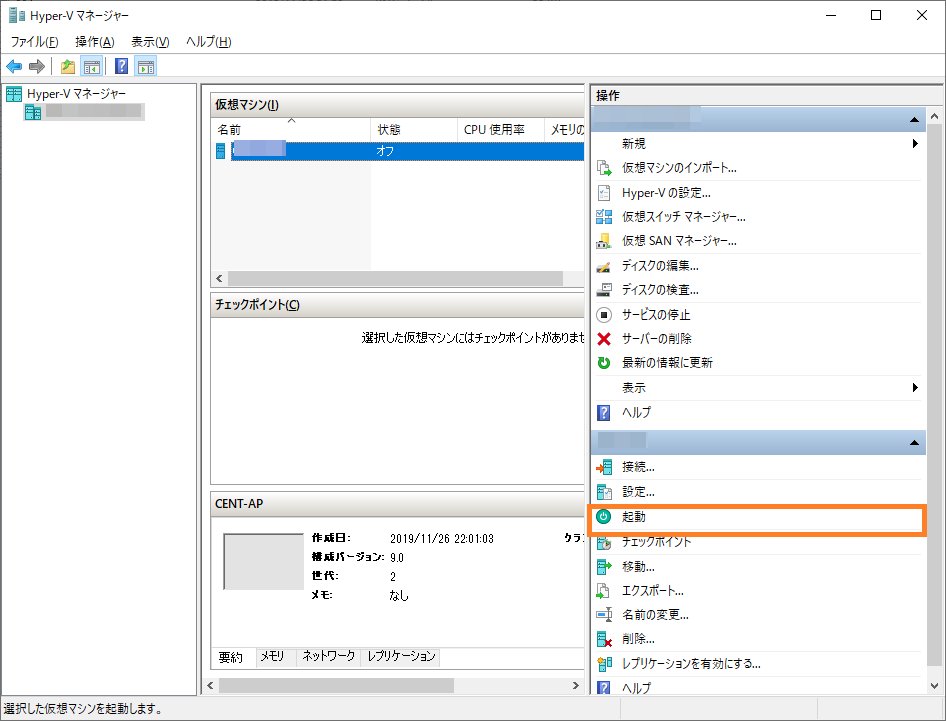
仮想マシンは、起動していない状態で作成されます
通常の物理マシンだと、電源ボタンが入っていない状態です
操作メニューの対象の仮想マシンのメニューから、「起動」を押下します
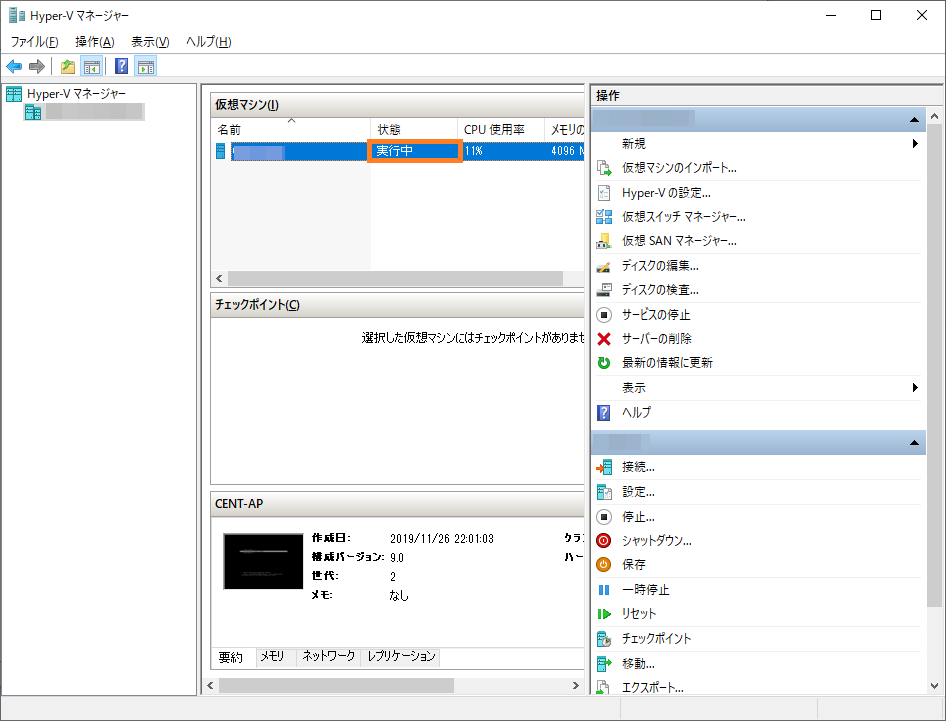
起動されると仮想マシンの状態が「実行中」に変わります
[スポンサーリンク]
仮想マシンにCentOS7のインストール
作成した仮想マシンに、CentOSをインストールしていきます
今回は、仮想マシン作成時にisoファイルを指定しているので、起動するとインストールメディアが実行されます
操作メニューから「接続」を押下して、GUIでインストールしていきます
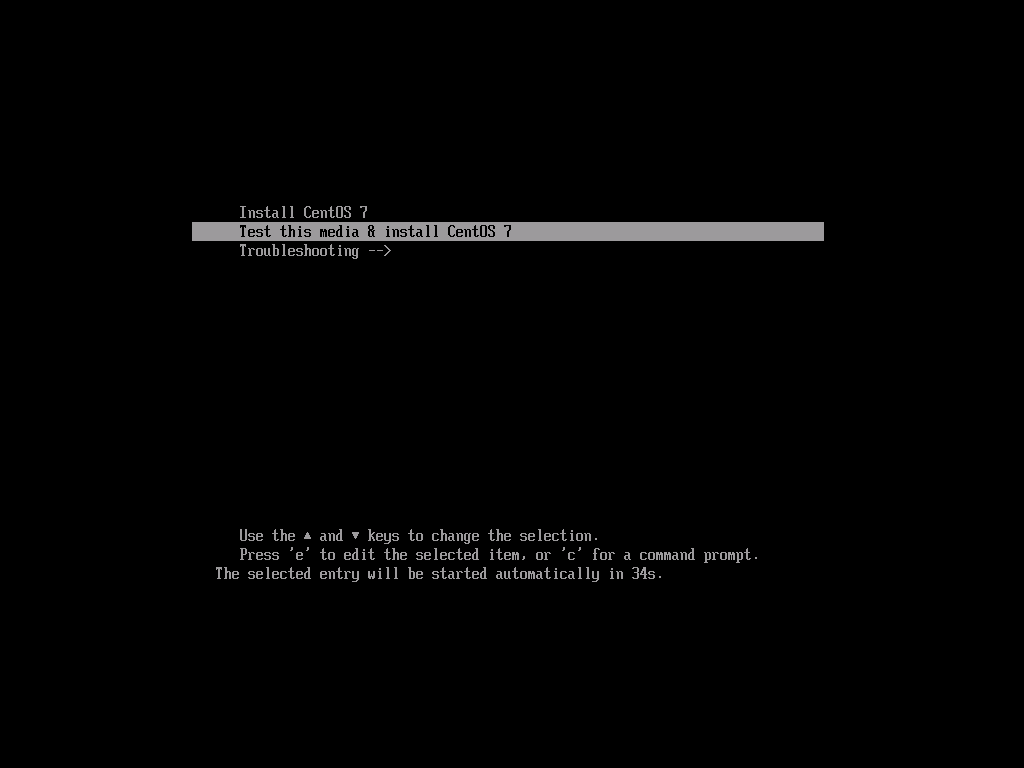
ポップアップされた画面に、仮想マシンの画面が表示されます
CentOSのインストール画面が表示されています
インストールをすぐに開始する場合は、「Install CentOS 7」を押下します
今回は、データが壊れていたりはしないとは思うのですが、念のため「Test this media & install CentOS 7」を選択して、メディアをチェックした後インストールします
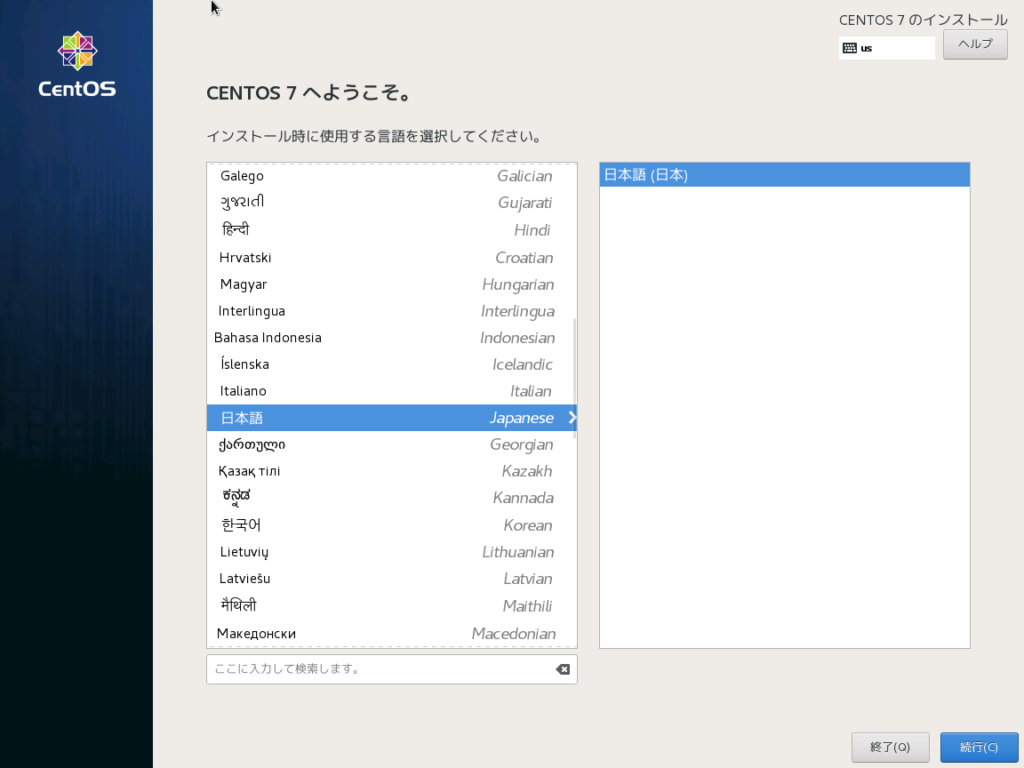
CentOS7のインストールは、GUI画面が用意されているので、非常に簡単です
先ずは、インストールに使用する言語を選択します
「日本語」もしっかり準備されているので、安心です(笑)
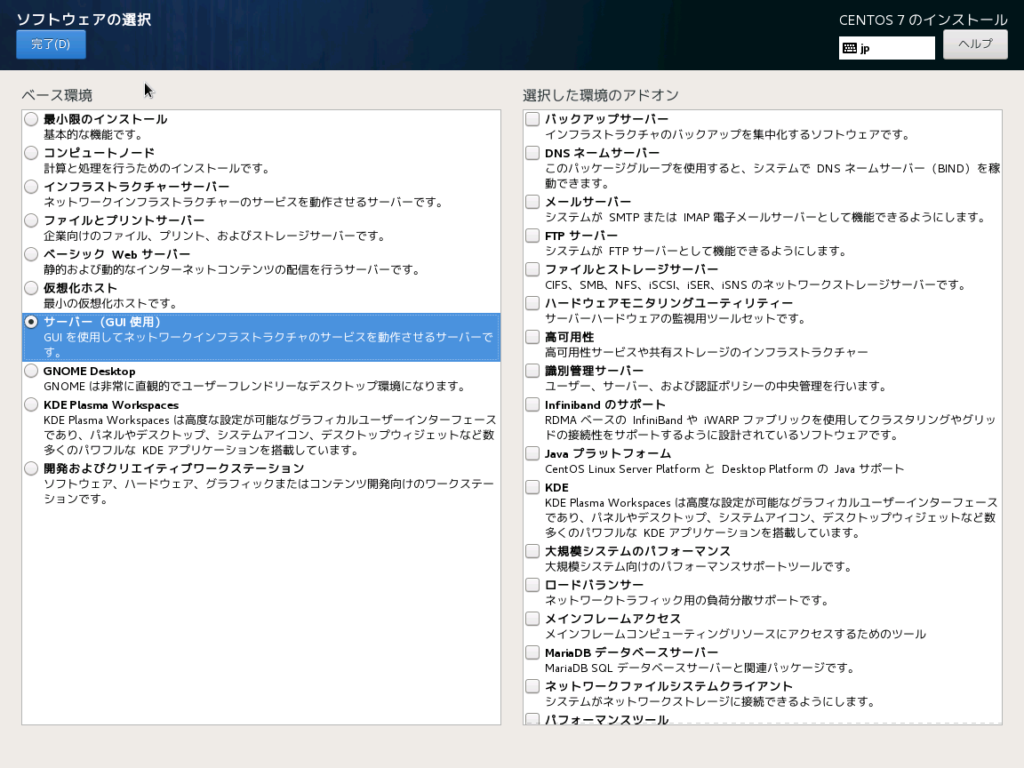
CentOSのベース環境を選択します
利用方法によって、必要な環境を選択します
今回はサーバとして使用しますが、GUIを使用したかったので「サーバ(GUI使用)」を選択しました
通常家で使う様な場合は、「GNOME Desktop」等を選択するといいと思います
アドオンは、必要なのが分かっていれば選択します
必要があれば後でインストールしていくので、特に選択しません
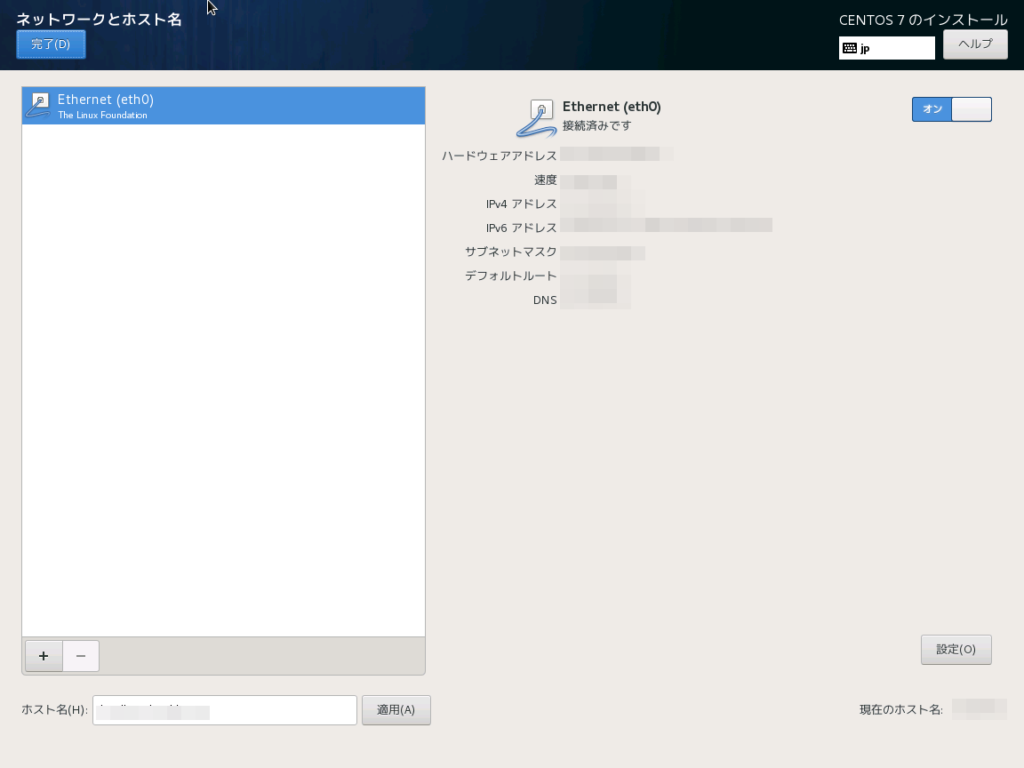
使用するネットワークを選択します
今回は、仮想マシン作成時に、ネットワークアダプターにスイッチを接続済なので、規定で選択されている状態です
もし、インストール後にすぐ接続したくない場合などは、「オフ」にすることでネットワークに接続しないように出来ます
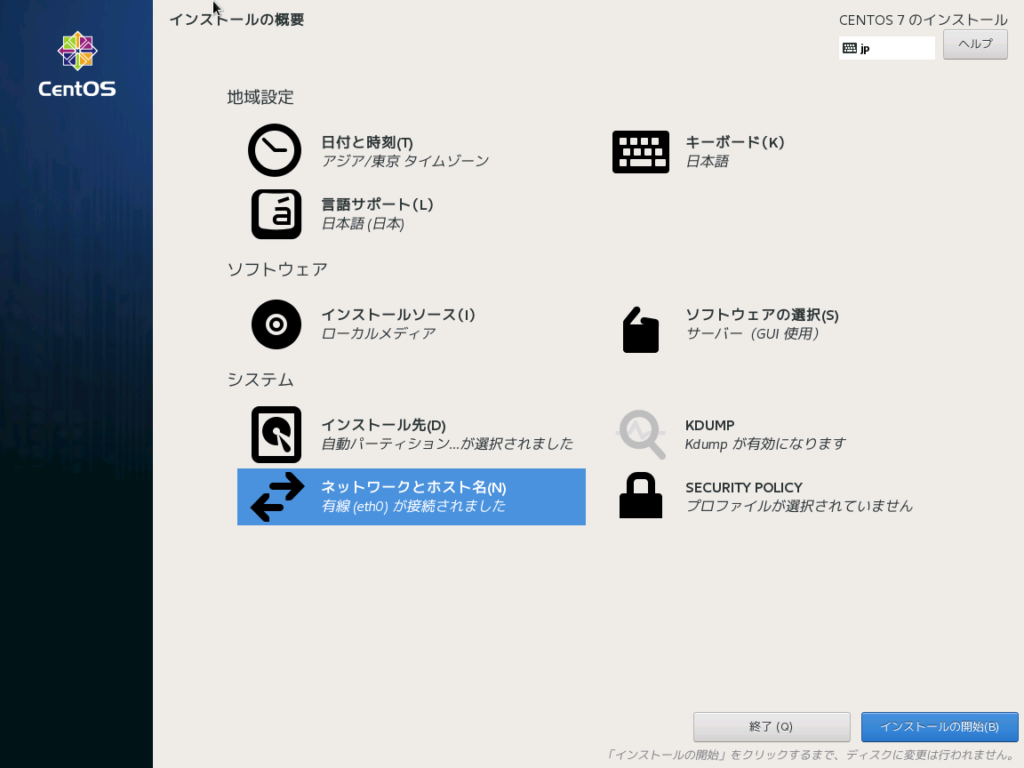
インストール設定内容を確認します
必要に合わせて、インストール先のパーティションを指定します
今回は、作成した仮想マシンのディスクは、まっさらの状態なので、規定の自動パーティションのままです
「インストールの開始」を押下して、インストールを開始します
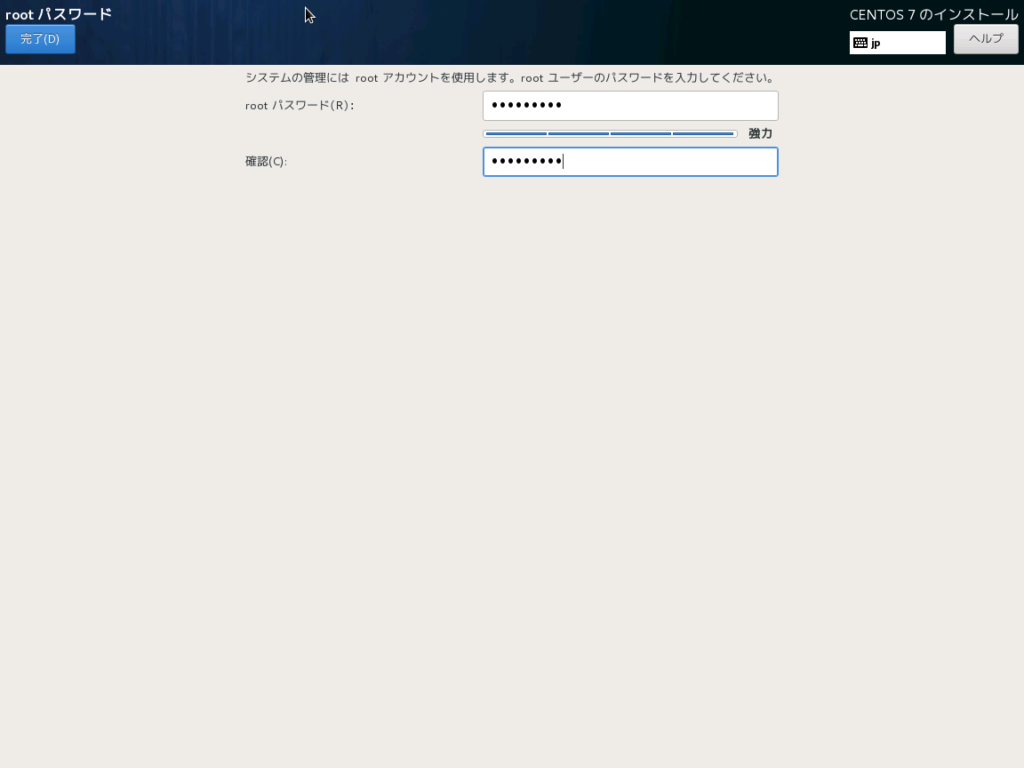
インストール時に、rootユーザのパスワードの入力を求められます
インストールするマシンの最高権限を持つユーザになるので、パスワードは強力と判定されるものとします
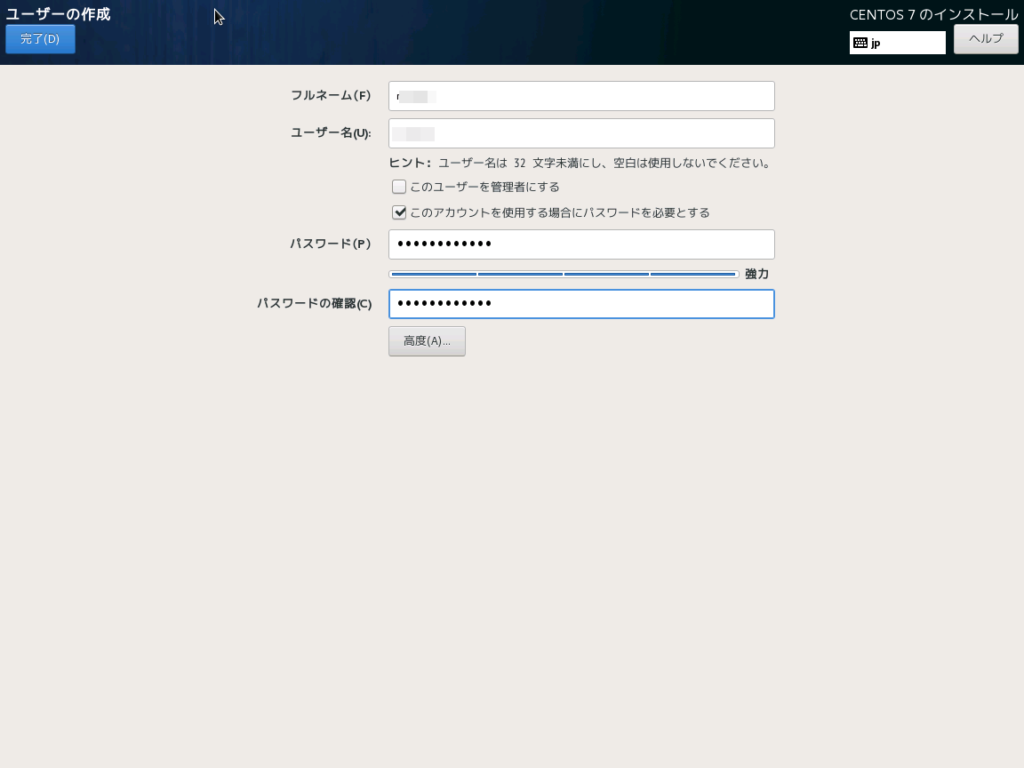
rootユーザ以外の、利用ユーザもインストール時に作成することが出来ます
rootユーザは後で、ssh接続出来ない状態にするので、ここで普段使用するユーザを作っておきます
「このユーザーを管理者にする」を選択しておけば、rootユーザと同じく管理者の権限が付与されます
これも後でやるので、今回はチェックを入れませんでした
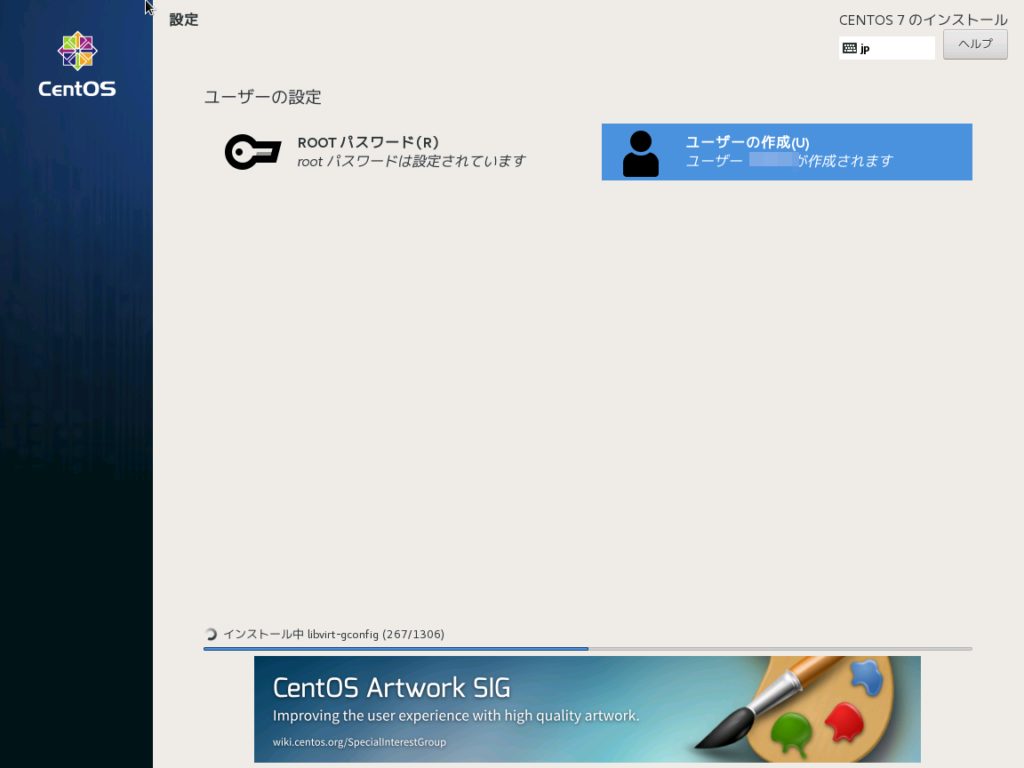
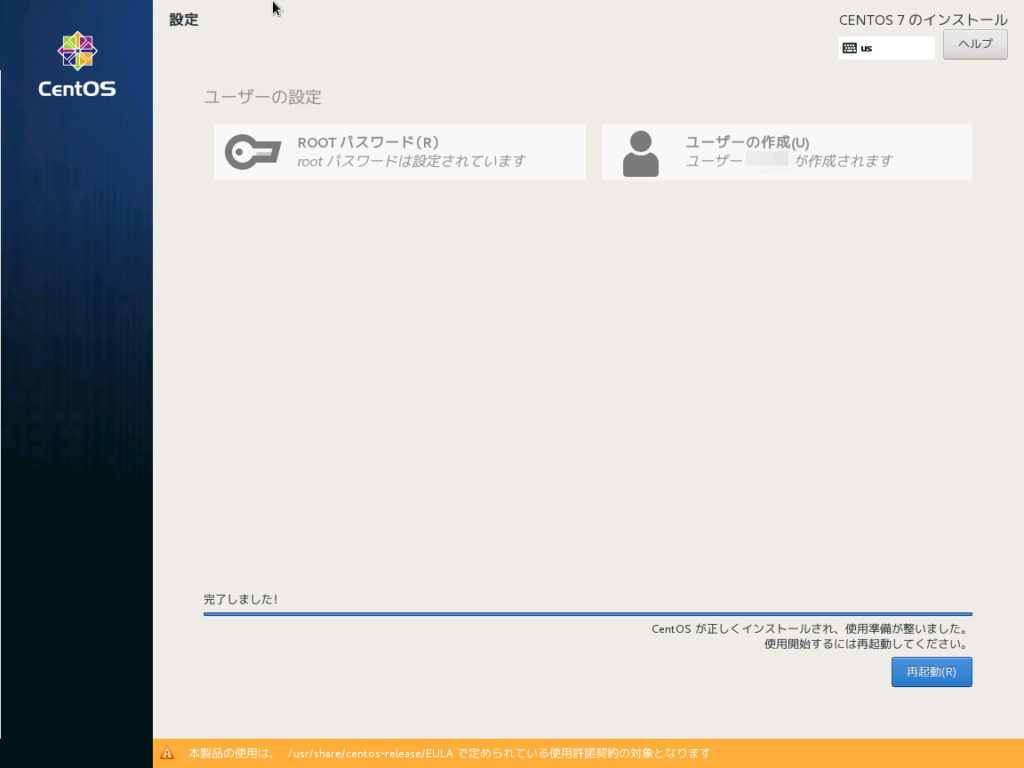
後はインストールの完了を待つだけです^^
完了しました!が表示されたら「再起動」のボタンがアクティブで表示されるので、再起動を実行してインストールを完了します
(因みに、CentOS8をGUI込みでインストールした際には、この再起動後のOS起動でエラーになり、起動しませんでした・・・)

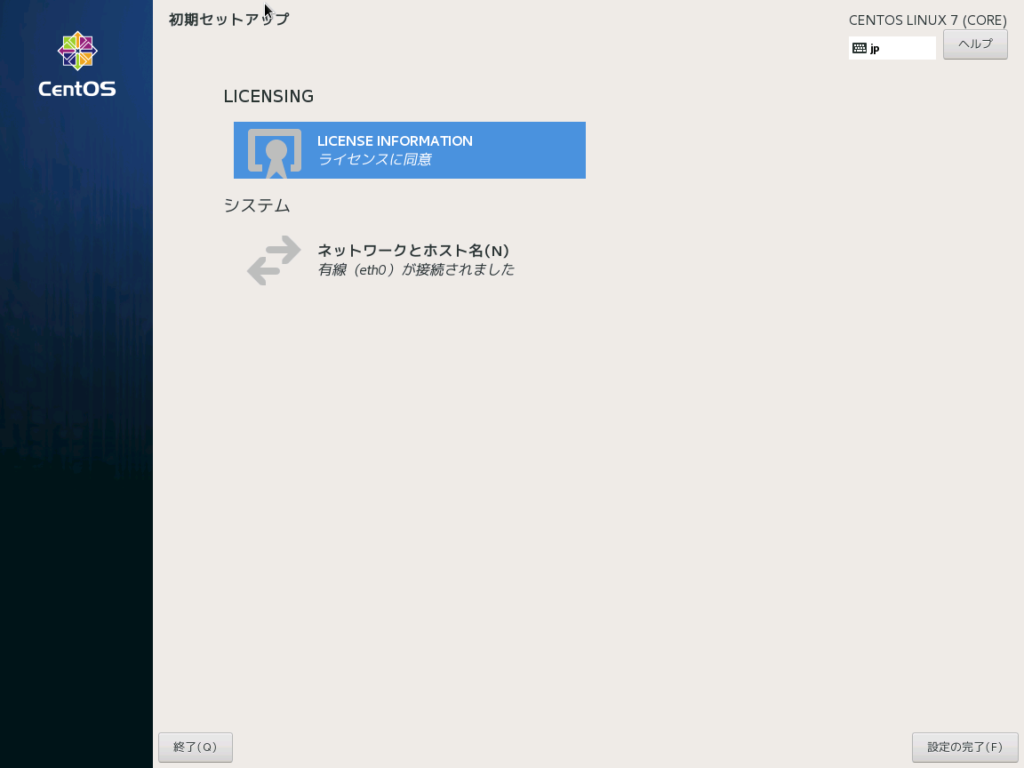
再起動が完了すると、ライセンス契約の確認画面になります
ライセンス契約に同意して、設定を完了します

するとログイン画面が表示されます
作成したユーザとパスワードでログインします

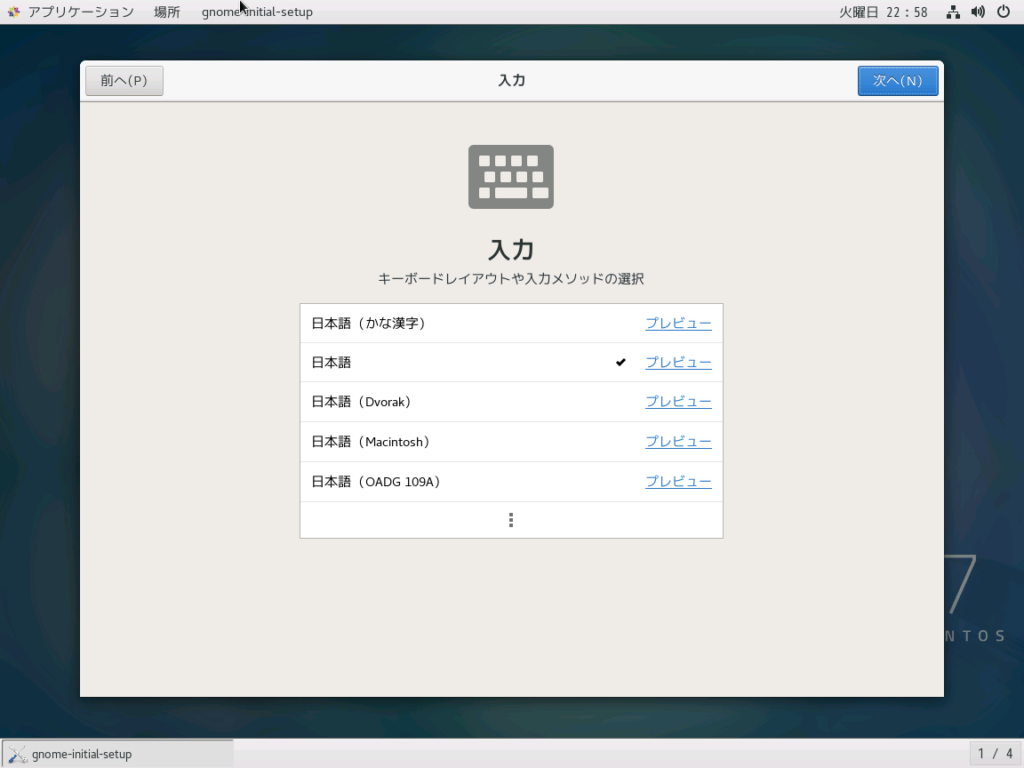
ログインしたユーザが使用する言語、キーボードレイアウト、入力方法を選択します
当然の「日本語」です
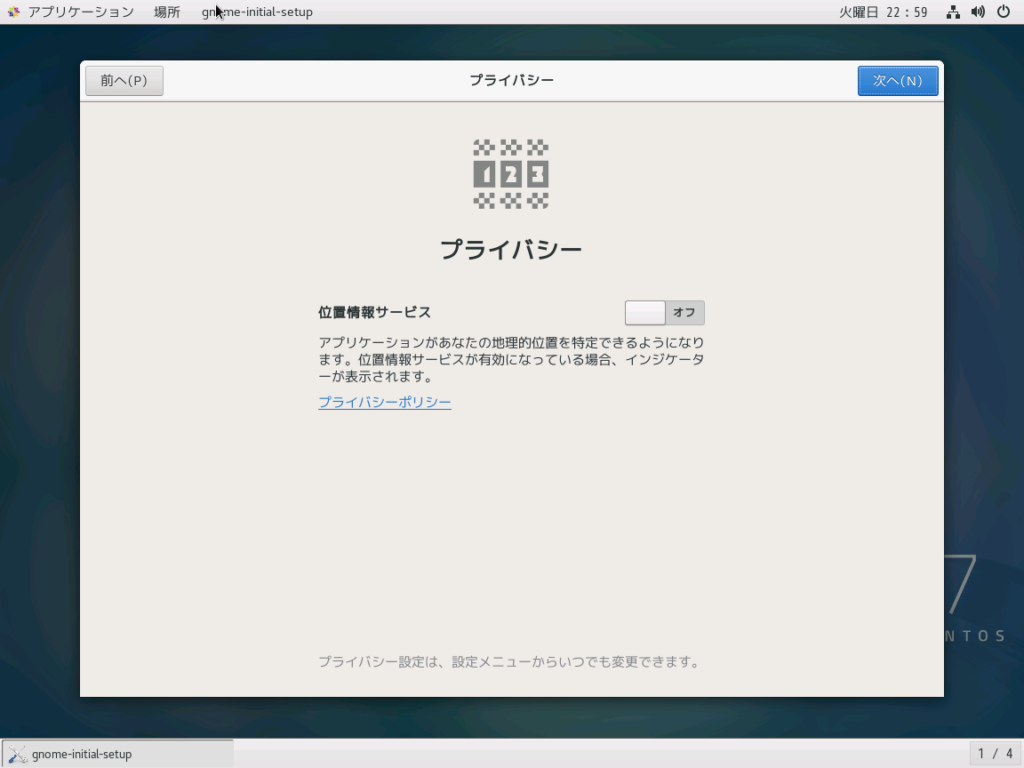
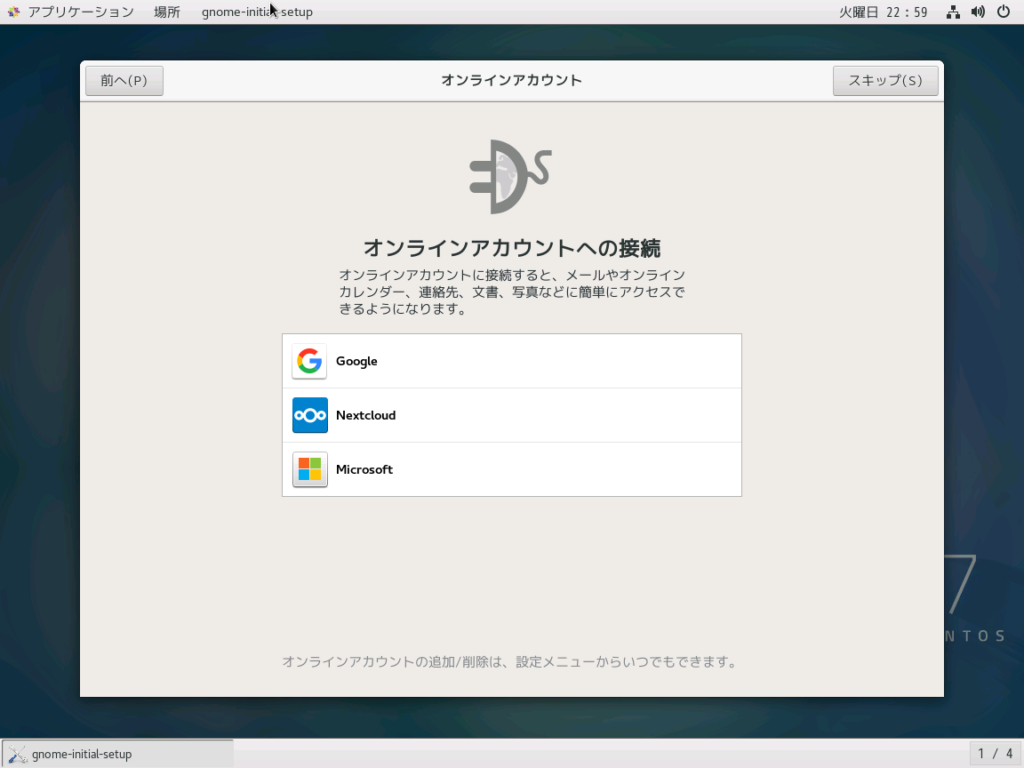
位置情報サービスの利用や、オンラインアカウントの接続確認画面が表示されます
必要があれば後で設定も可能なので、今回はスキップしました
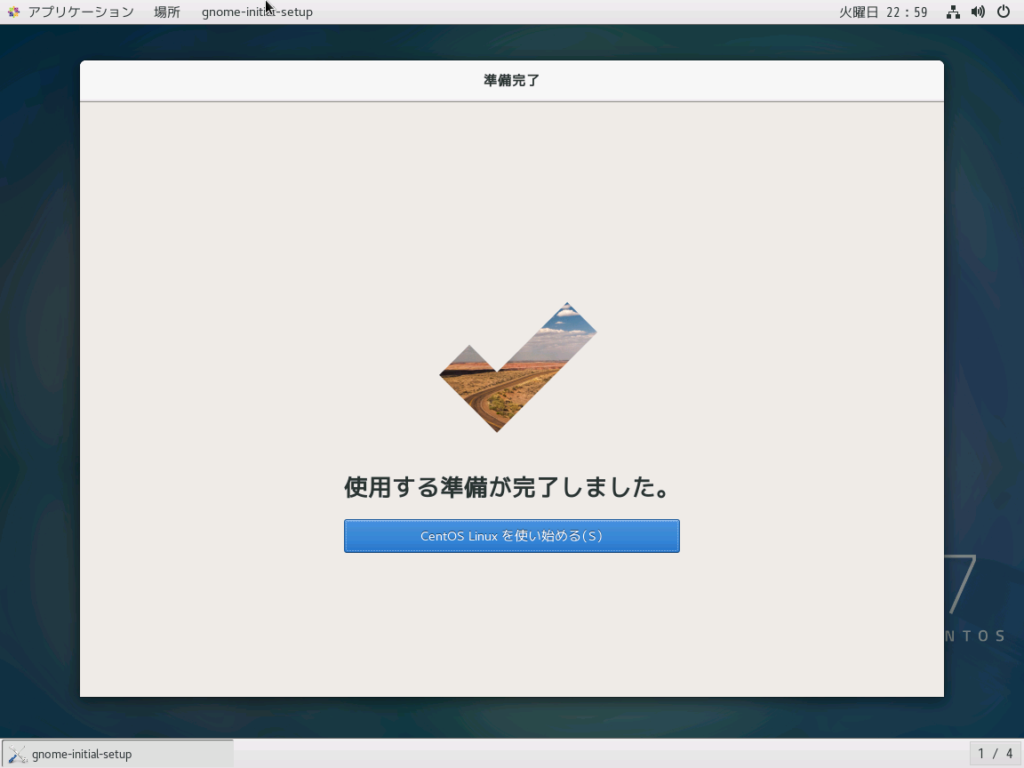
ということで、無事CentOS7がインストール出来ました
次は、実際に使用する前に、アップデート等の最低限しておく作業を実施します
[スポンサーリンク]

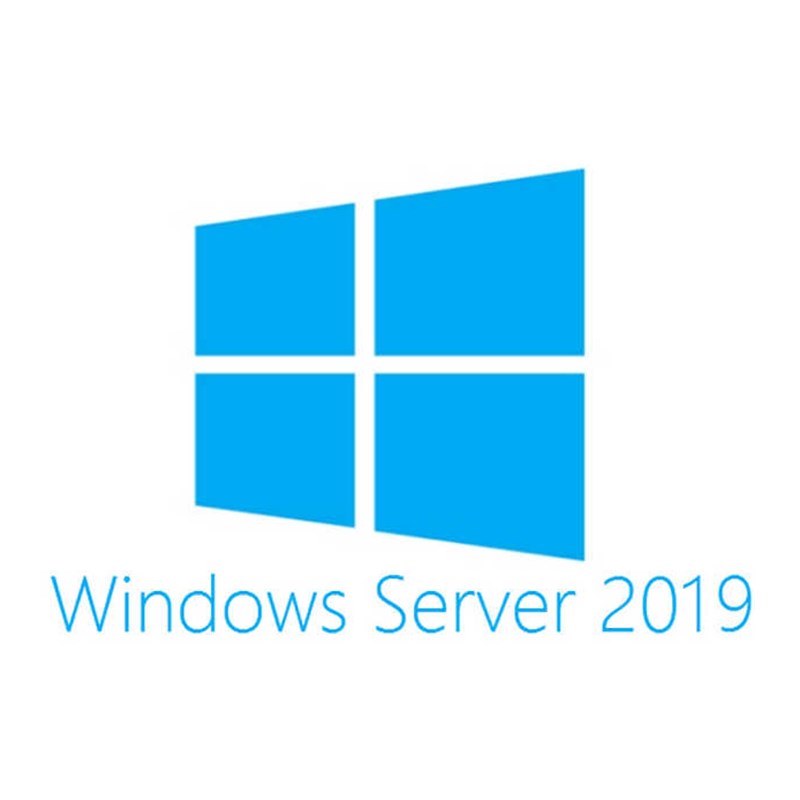


コメント