[スポンサーリンク]
Windows7のサポートは終了目前
Windows7のサポート終了が目前に迫って来ました
2020年の1月14日にサポート終了されます
サポート終了後は、WindowsUpdateのソフトウェア更新が配信されなくなります
したがって、セキュリティの脆弱性等がそのまま放置されてしまいます
ネットワークに接続しないで使用するなら問題ないかもしれませんが
インターネット等使用する場合は、使用を避けるべきです
[スポンサーリンク]
我が家のWindows7マシン
メインで使用しているデスクトップマシンや、SurfaceはWindows10です
セカンドPCはWindowsServer2019を構築中
(セカンドPCの件も、ブログに書いて記録しておかないと・・・)
ただ、我が家にはもう一台パソコンがあります
趣味のダーツPC用のパソコンです(最近投げてないけど)

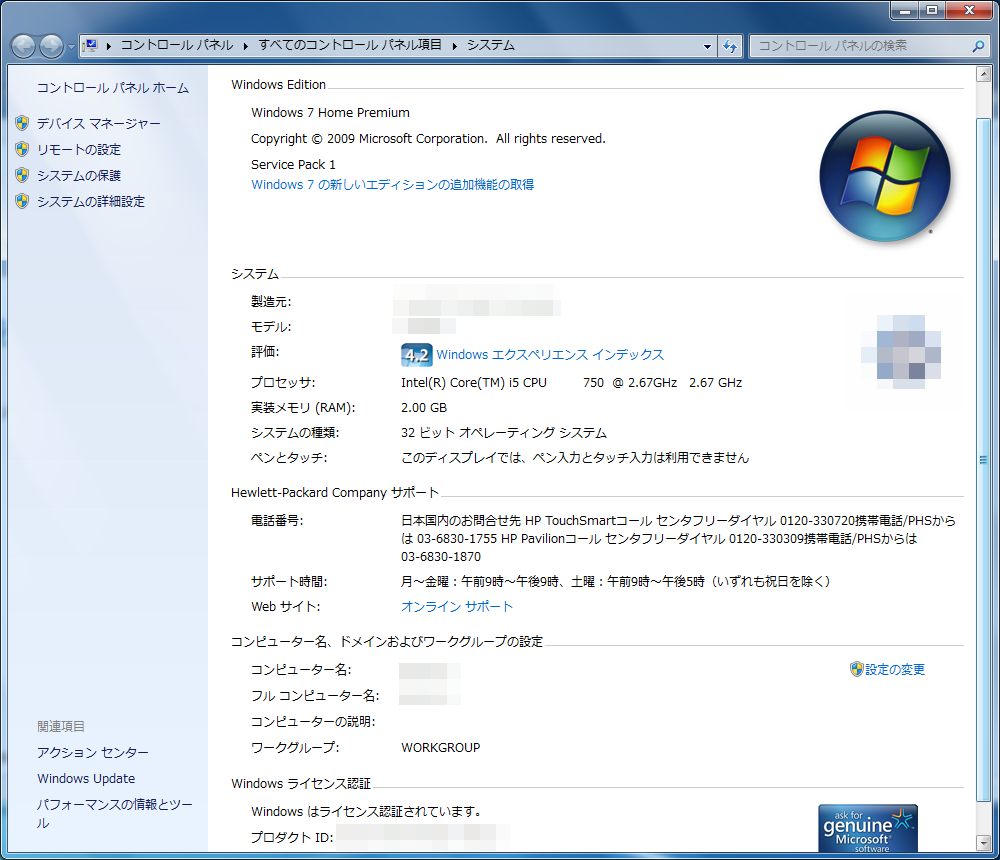
ダーツしながらYoutubeで音楽流したりしているので、ネットも繋ぎたいのです
ってことで、これをWindows10に移行したいと思います
[スポンサーリンク]
Windows10はまだ無料でアップグレード出来る??
結論からいうとWindows7、8等からのWindows10への移行は出来ました
下記のMS社の公式のコミュニティに記載がある方法になります
実施結果、ライセンス認証もされており、問題はないようです
[スポンサーリンク]
Windows7をWindows10へ無料でアップグレード
Windows7をWindows10へアップグレードしてみたいと思います
方法については、沢山インターネットに情報があります
私は下記サイトが分かり易いと思ったので、記載しておきます
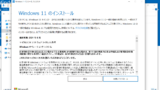
アップグレードインストーラーを取得
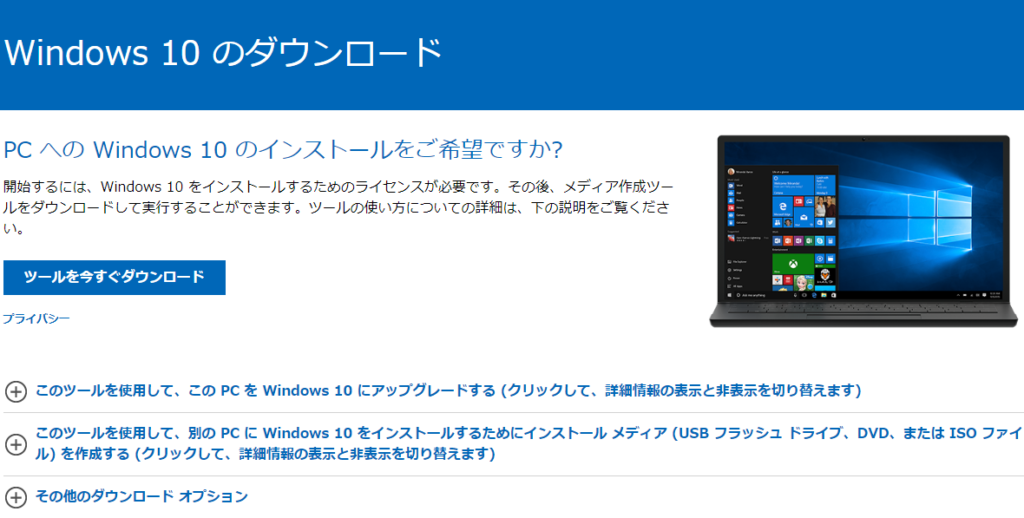
アップグレードする為のインストーラーを、下記のMicroSoft社のサイトから取得してきます
「ツールを今すぐダウンロード」を押下すると、ダウンロード出来ます
ライセンス条項への同意
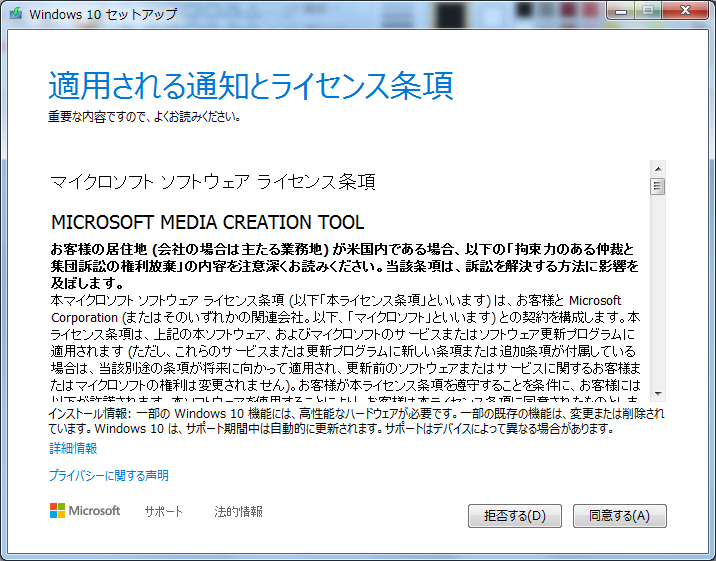
ツールを使用する上での、ライセンス条項への同意を求められます
問題が無ければ、「同意する」を押下します
セットアップ方法を選択
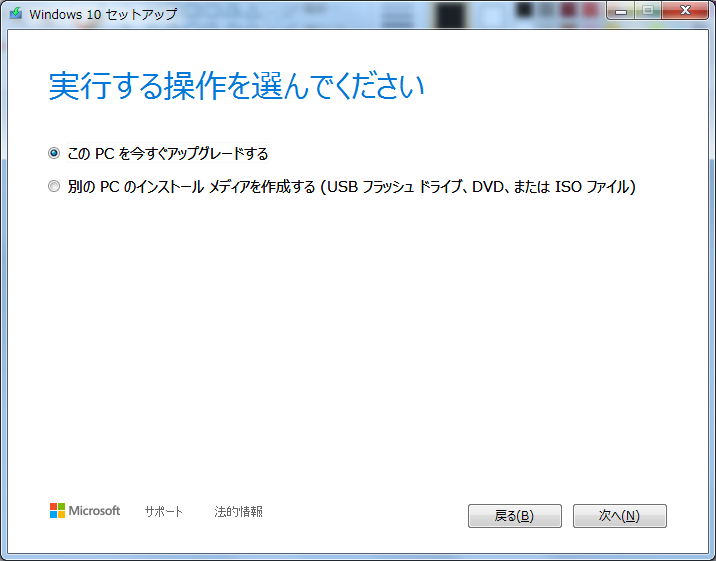
今回は、アップグレードするPCで操作しているので
「このPCを今すぐアップグレードする」を選択します
もし、他のメディアにツールを入れて、他のPCにてアップグレードする場合は
下段の「別のPCのインストールメディアを作成する」を選択してください
Windows10のダウンロードを待つ
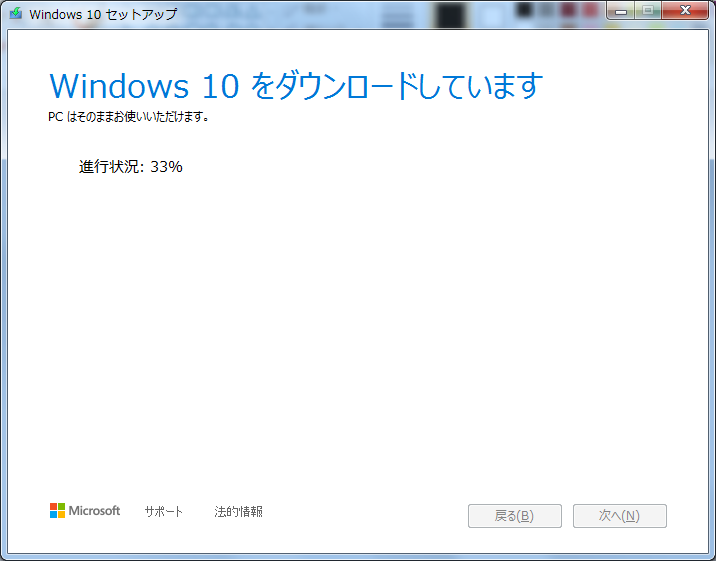
待ちます
珈琲を入れて、飲みながら待ちました
ライセンス条項への同意
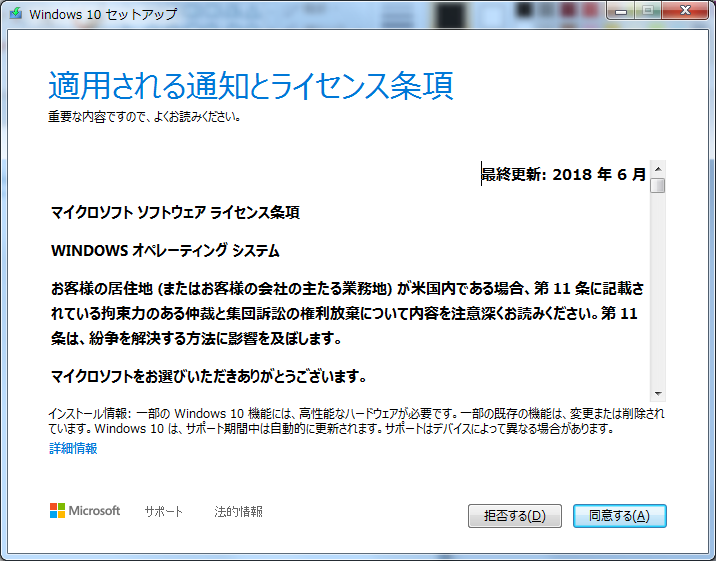
再びライセンス条項の確認を求められます
今回は、ツールではなくWindows10を使用する上での、ライセンス条項への同意を求められます
問題が無ければ、「同意する」を押下します
更新プログラムのダウンロードを待つ
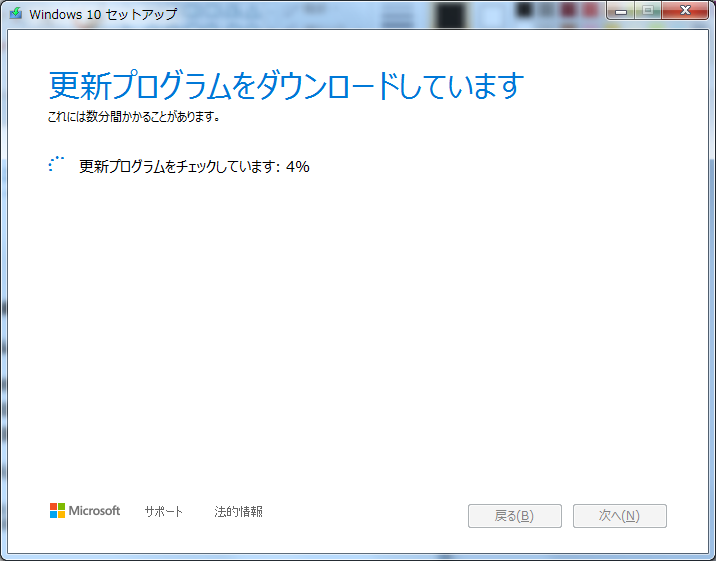
待ちます
珈琲を飲んだコップを、洗ったりして待ちました
引き継ぐ項目を選択
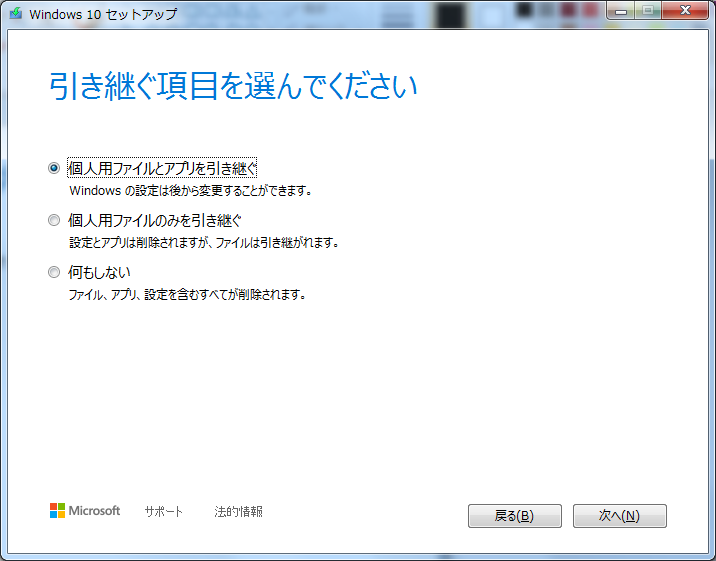
引き継ぐ項目の選択を確認されます
今回は、インストールしているソフトウェア、アプリも移行したいので
「個人用ファイルとアプリを引き継ぐ」を選択しました
インストール準備完了
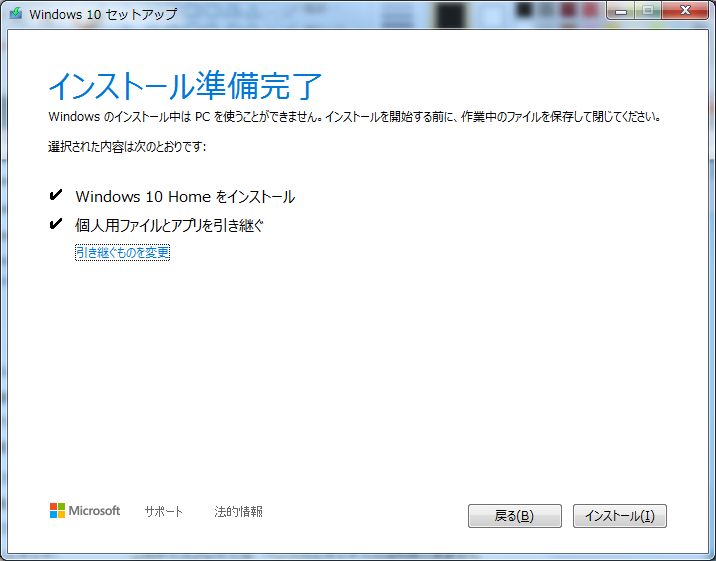
インストールの準備が完了しました
「インストール」を押下したら、Windows10へのアップグレードが開始されます
OSのアップグレード、更新プログラムの適用の為、何度か再起動が実行されます
途中で寝てしまいました(笑)
[スポンサーリンク]
Windows10への無料アップグレード完了
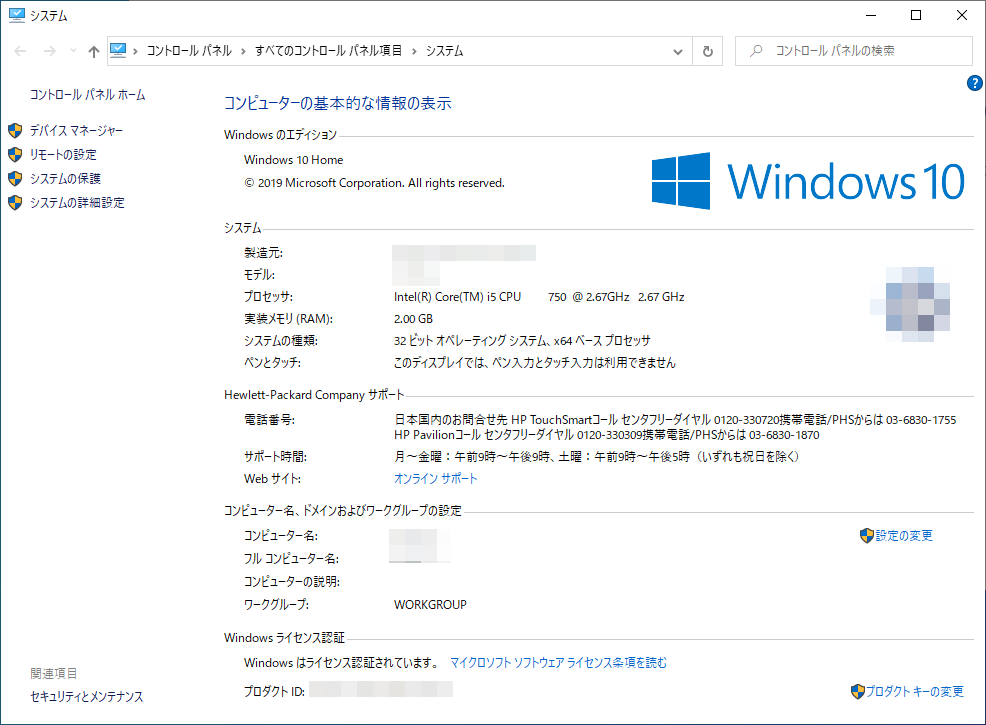
Windows10へアップグレードが完了しました
Windows10として動作もしていますし、ライセンスも認証されていました
ただ、PC-DARTS2は動作しませんでした(笑)
このソフトはXP前提のソフトウェアなので当然ですね
この対応方法はまた別で記録しようと思います
[スポンサーリンク]




コメント