[スポンサーリンク]
Amazonで最安値で商品を購入する方法のひとつ
Amazonは本当に多くの商品が扱われていて便利です
セールなども多く開催されていて割引も実施されています
ただ、これがどのくらい割引されているのか、どのタイミングが最安値なのかが分かりにくいです
出来れば最安値で購入したい!
これを実現してくれる一つの方法としてkeepaというプラグインを導入します
keepaとは
keepaとはAmazonで販売されている商品の過去の販売されていた値段を確認出来るプラグインです
購入を検討している商品が普段はどのくらいの値段で販売され、セールではどのくらいの値段で販売されているかを確認することが出来ます
商品のトラッキング機能を使えば、指定した値段以下で販売されるとメール通知するといった機能もあります
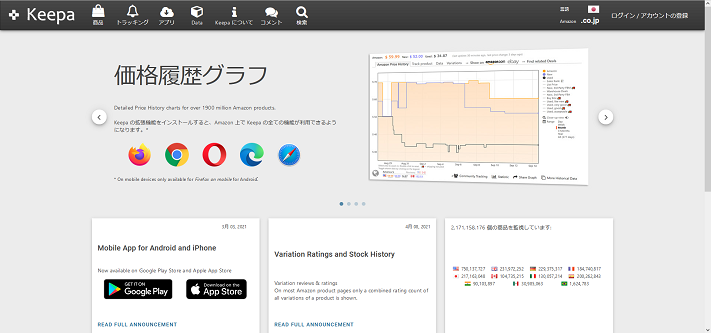
例えば現在セールされているこちらの商品が、どのくらい割引されているのか調べてみます
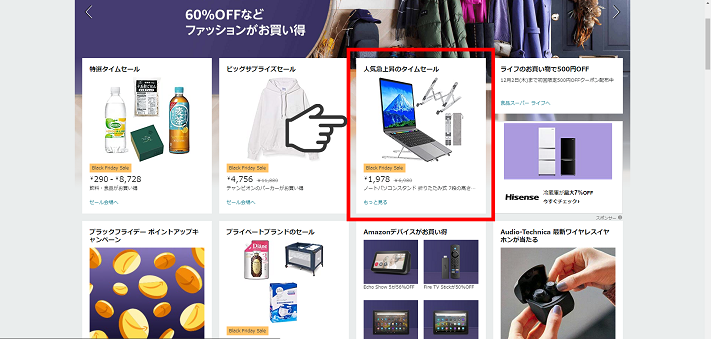
参考価格は\6,980でですが、セール価格で\1,978で販売されています
\5,002オフということで72%も割引されています
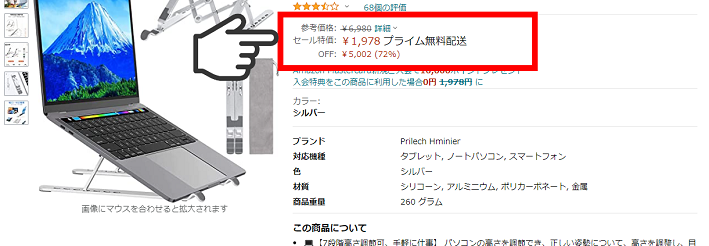
keepaを使って過去の販売価格を調べてみます
この商品の場合、割引が週に1回程度されていて今回の価格と同じく\2,000弱で販売されています
普段は参考価格の約\7,000で販売されていますがこの価格で購入すると損になりますよね
定期的に実施されているセールの日に購入した方がお得ですね
また今回の場合だと、前回のセールでは今回のセールより安い\1,744で販売されています
もしかすると少し待てばこちらの値段のセールが行われるかもしれません
こういった値段の経過を確認することが出来るのがkeepaの特徴です
セールなどの買い時を検討するのに必要な情報の1つを簡単に確認出来る素敵なプラグインです
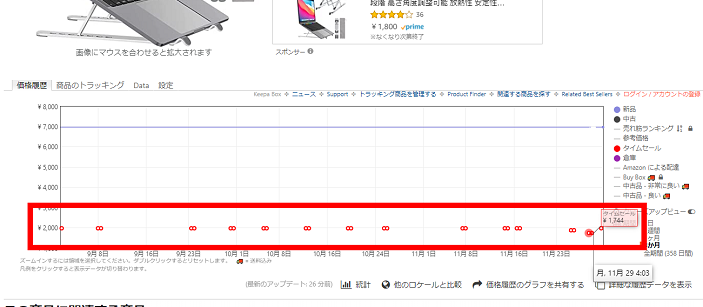
[スポンサーリンク]
Edge
Edgeへのインストール方法とアンインストール方法を記録します
Edgeへのインストール方法
Edgeの公式サイトから拡張機能をインストールすることが出来ます

Edge拡張機能配布サイトのkeepaのページから「インストール」を押下します
拡張機能を追加することを確認されるので「拡張機能の追加」を押下します
追加が完了した旨のメッセージが表示されれば完了です
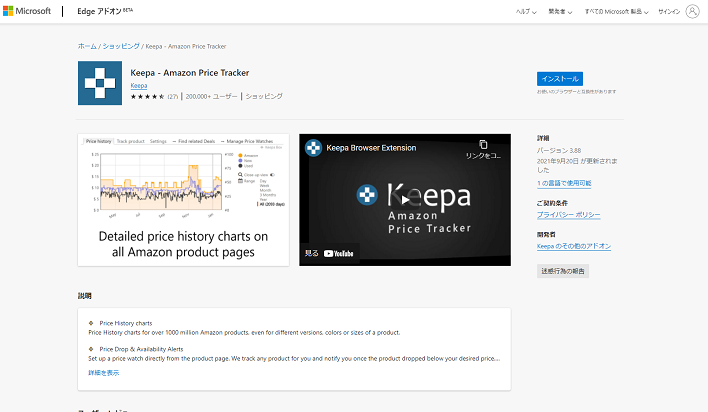
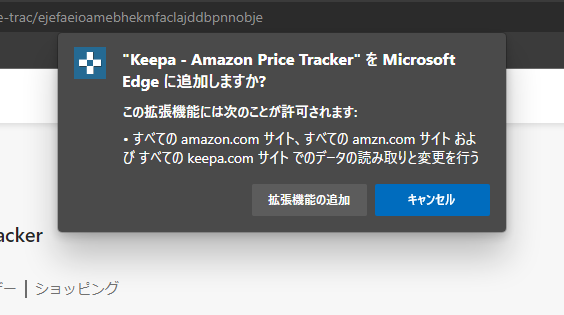
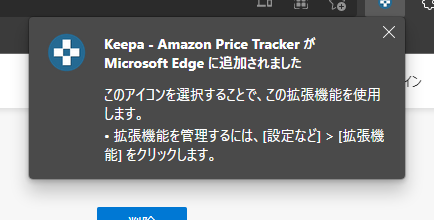
Edgeでのアンインストール方法
①Edge拡張機能配布サイトのkeepaのページからアンインストール
インストールしたサイトに再度接続すると削除のメニューが表示されます
「削除」を押下すると拡張機能の削除が出来ます
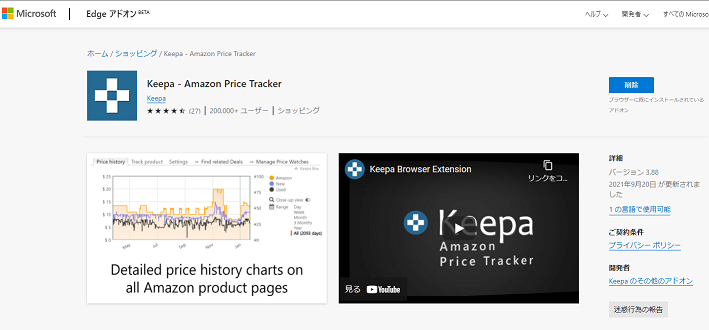
②Edgeの拡張機能メニューからアンインストール
Edgeの右上の「…」を押下してメニューを表示し、「拡張機能」を選択します
現在Edgeにインストールされている拡張機能が表示されるのでkeepaに対する「削除」を押下します
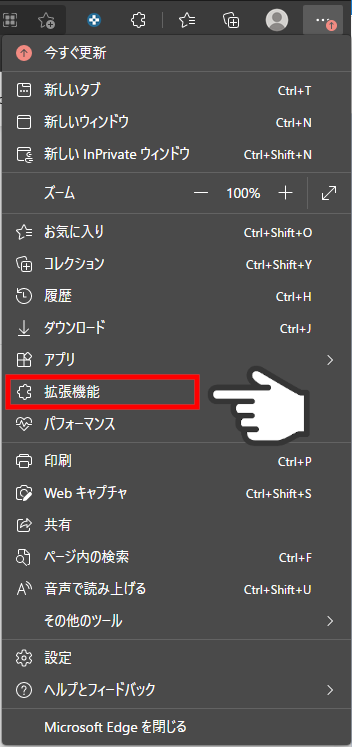
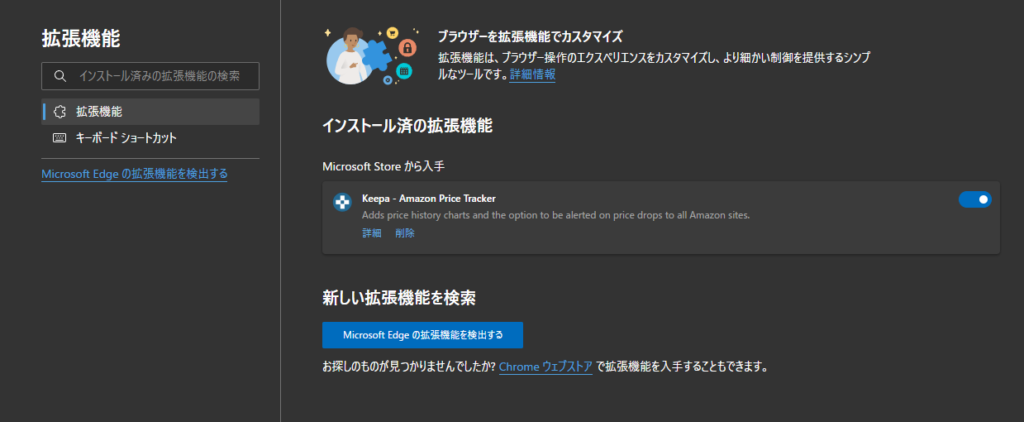
削除することの確認が表示されるので、確認した上で削除を実施します
削除されたことを伝えるWebページが表示されます
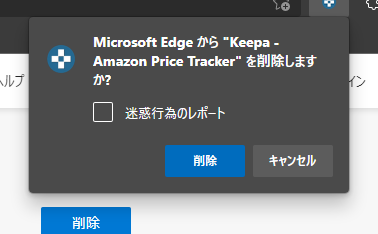
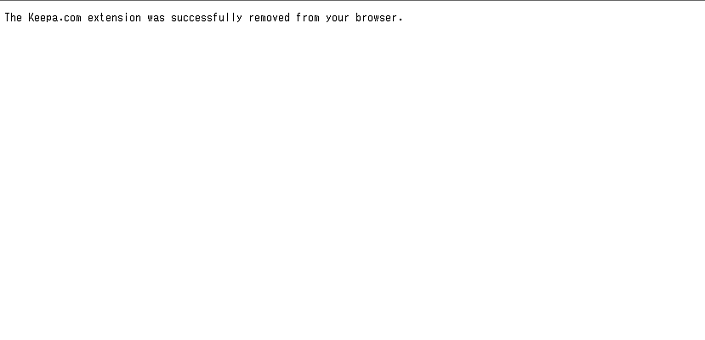
[スポンサーリンク]
Chrome
Chromeへのインストール方法とアンインストール方法を記録します
Chromeへのインストール方法
Chromeの公式サイトから拡張機能をインストールすることが出来ます
Chrome拡張機能配布サイトのkeepaのページから「Chrome に追加」を押下します
拡張機能を追加することを確認されるので「拡張機能を追加」を押下します
追加が完了した旨のメッセージが表示されれば完了です
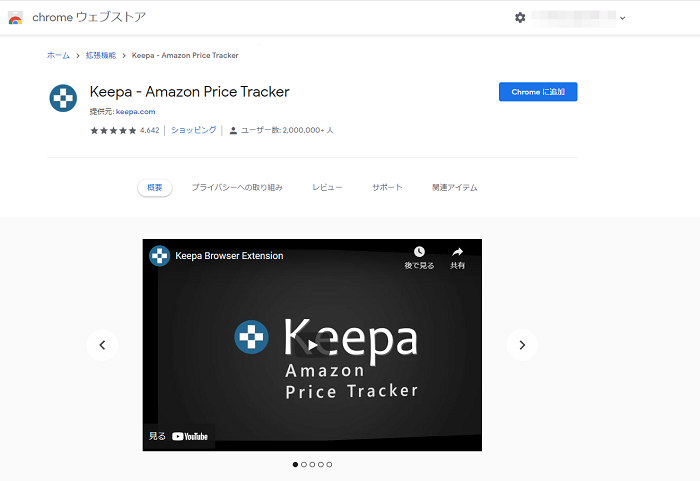
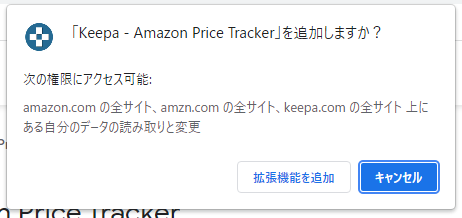
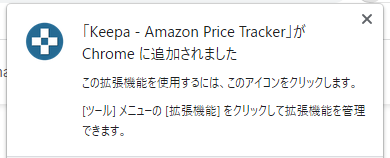
Chromeでのアンインストール方法
①Chrome拡張機能配布サイトのkeepaのページからアンインストール
インストールしたサイトに再度接続すると削除のメニューが表示されます
「Chrome から削除します」を押下すると拡張機能の削除が出来ます
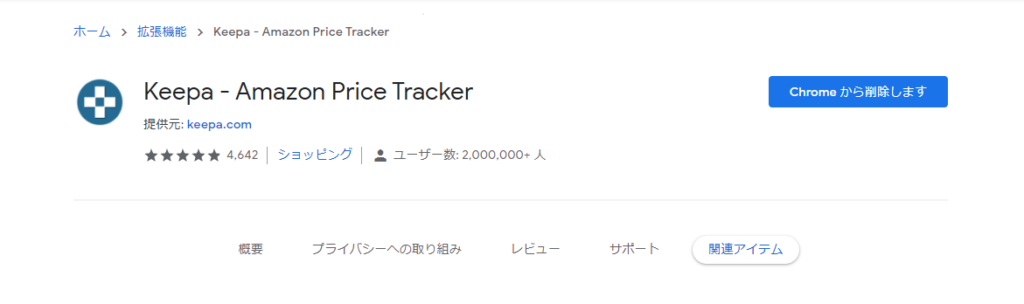
②Chromeの拡張機能メニューからアンインストール
Chromeの右上の「…」を押下してメニューを表示し、「その他のツール」、「拡張機能」を選択します
現在Chromeにインストールされている拡張機能が表示されるのでkeepaに対する「削除」を押下します
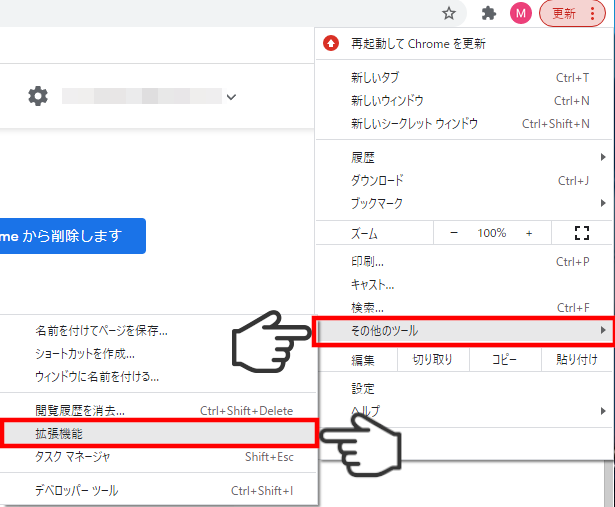
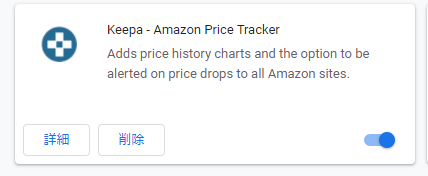
削除することの確認が表示されるので、確認した上で削除を実施します
削除されたことを伝えるWebページが表示されます
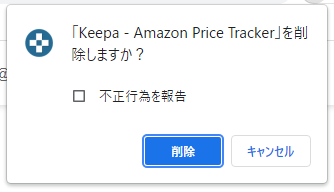
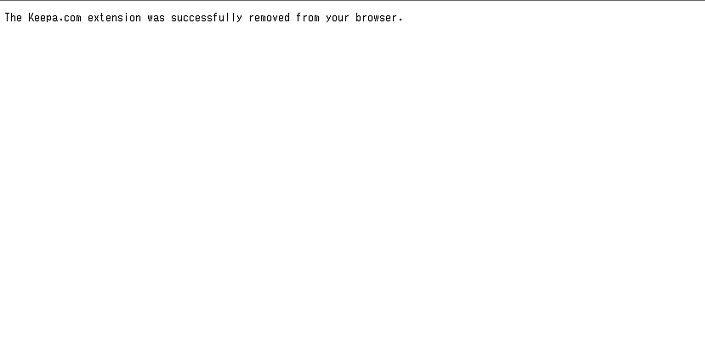
[スポンサーリンク]
Firefox
FireFoxへのインストール方法とアンインストール方法を記録します
Firefoxへのインストール方法
Firefoxの公式サイトからアドオンをインストールすることが出来ます
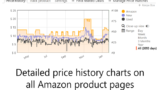
Firefoxアドオン配布サイトのkeepaのページから「Firefox に追加」を押下します
アドオンを追加することを確認されるので「追加」を押下します
追加が完了した旨のメッセージが表示されれば完了です
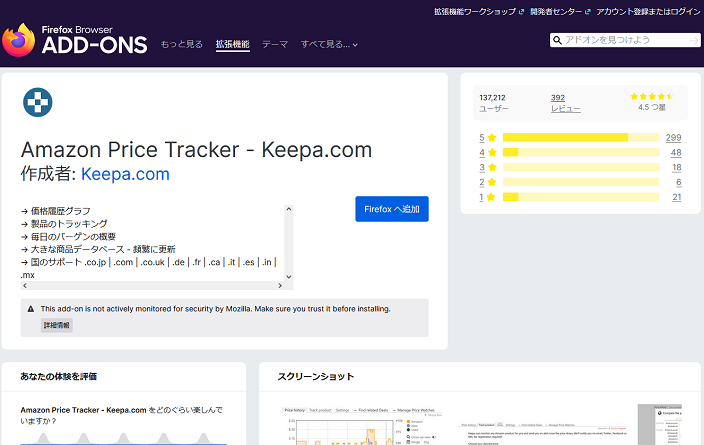
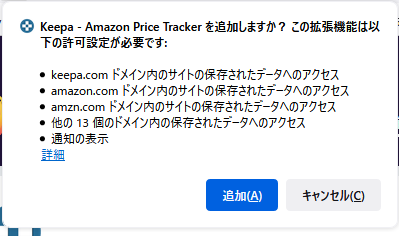
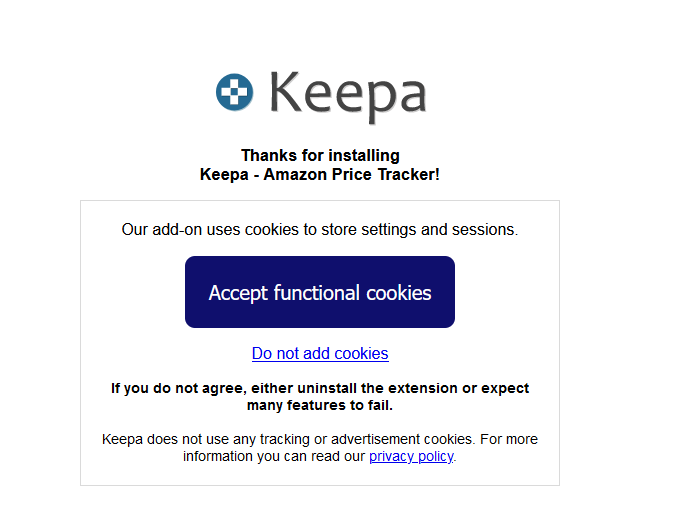
Firefoxでのアンインストール方法
①Firefox拡張機能配布サイトのkeepaのページからアンインストール
インストールしたサイトに再度接続すると削除のメニューが表示されます
「削除」を押下すると拡張機能の削除が出来ます
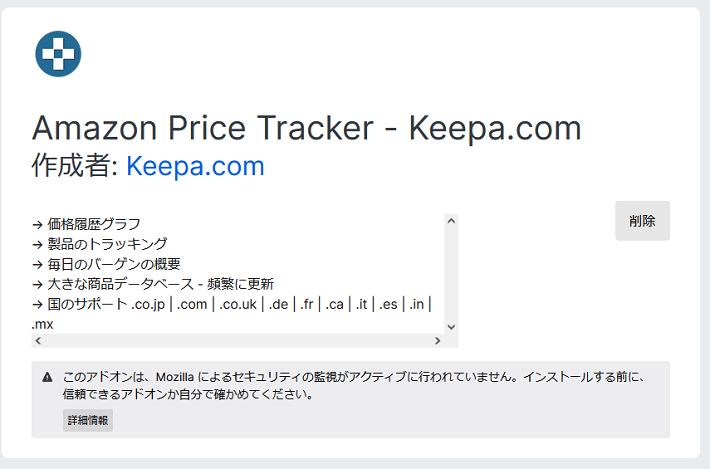
②Firefoxの拡張機能メニューからアンインストール
Firefoxの右上の「…」を押下してメニューを表示し、「アドオンとテーマ」を選択します
現在Firefoxにインストールされているアドオンが表示されるのでkeepaに対する「…」を押下し「削除」を選択します
削除することの確認が表示されるので、確認した上で削除を実施します
削除されたことを伝えるWebページが表示されます
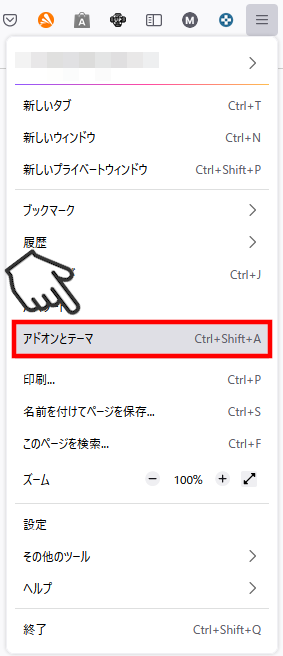
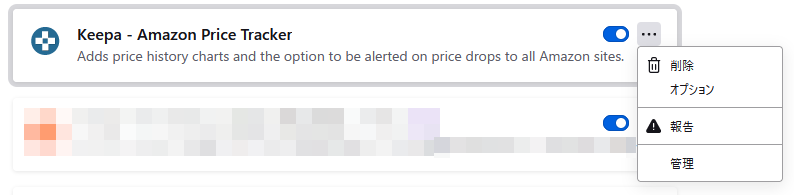
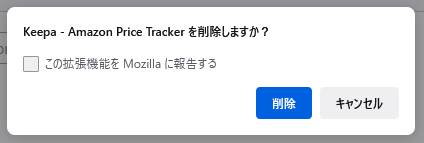

[スポンサーリンク]

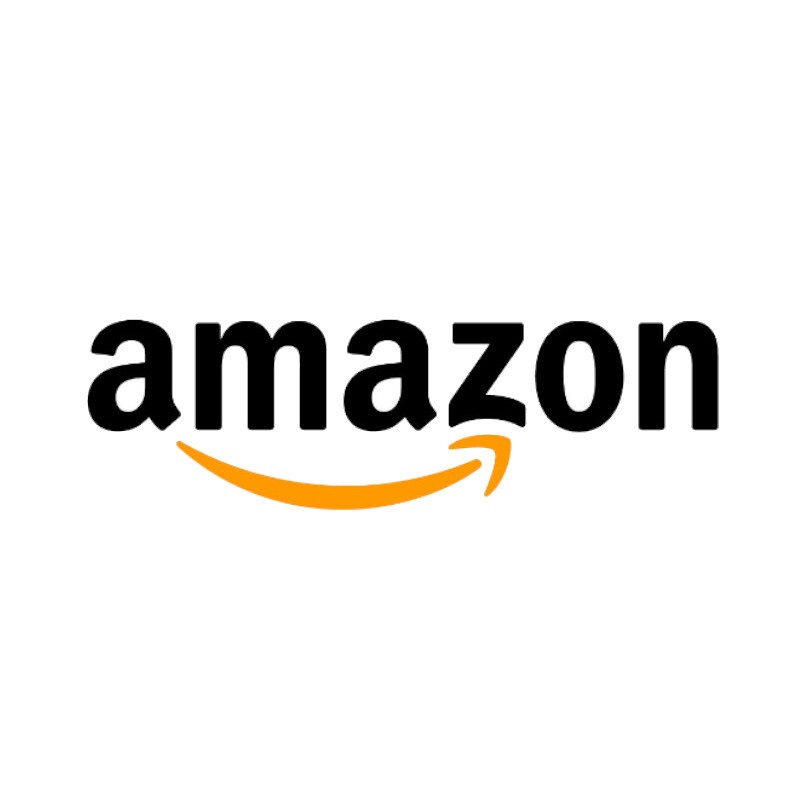


コメント