[スポンサーリンク]
Tableau Desktop Specialist受験
Tableau Desktop Specialist受験しました
また、機会があれば次のグレードの試験も挑戦してみたいので、受験方法などについて記録しておきます
[スポンサーリンク]
Tableau 認定資格
Tableau社は、認定資格の試験を提供しています
提供されている製品に基づいて、2種類の試験を提供されています
Tableau Desktop試験 : BIツールを使用して分析
Tableau Server試験 : Tableauを情報共有する環境を構築/運用
またpecialist、Associate、Professionalと3段階の難易度を提供されています
■Tableau Desktop 試験
- Desktop Specialist
- Desktop Certified Associate
- Desktop Certified Professional
■Tableau Server 試験
- Server Certified Associate
- Server Certified Professional
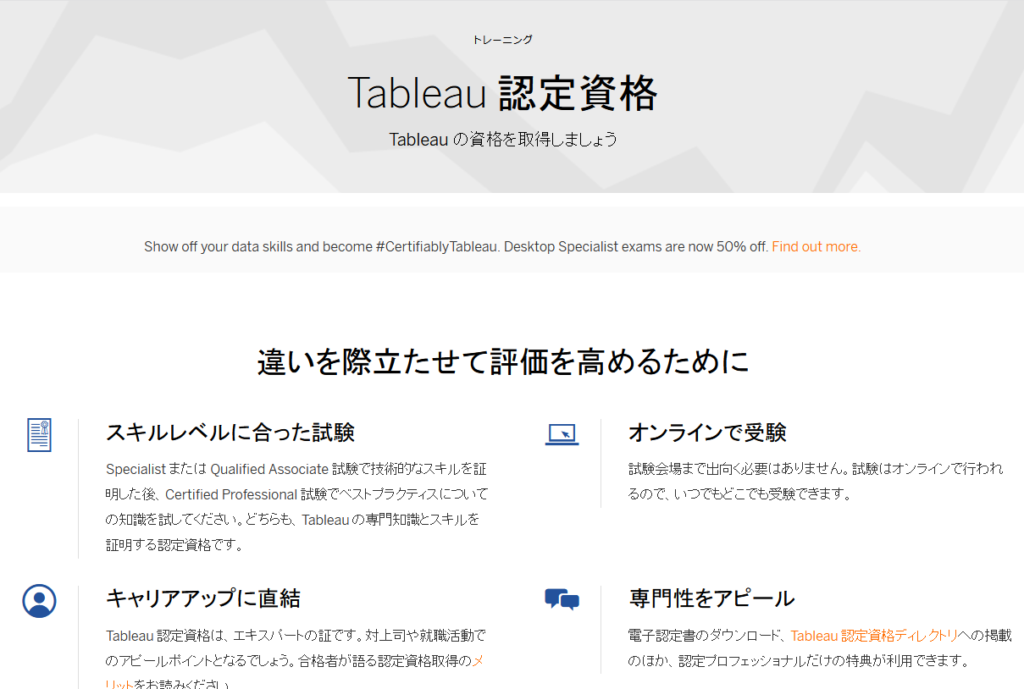
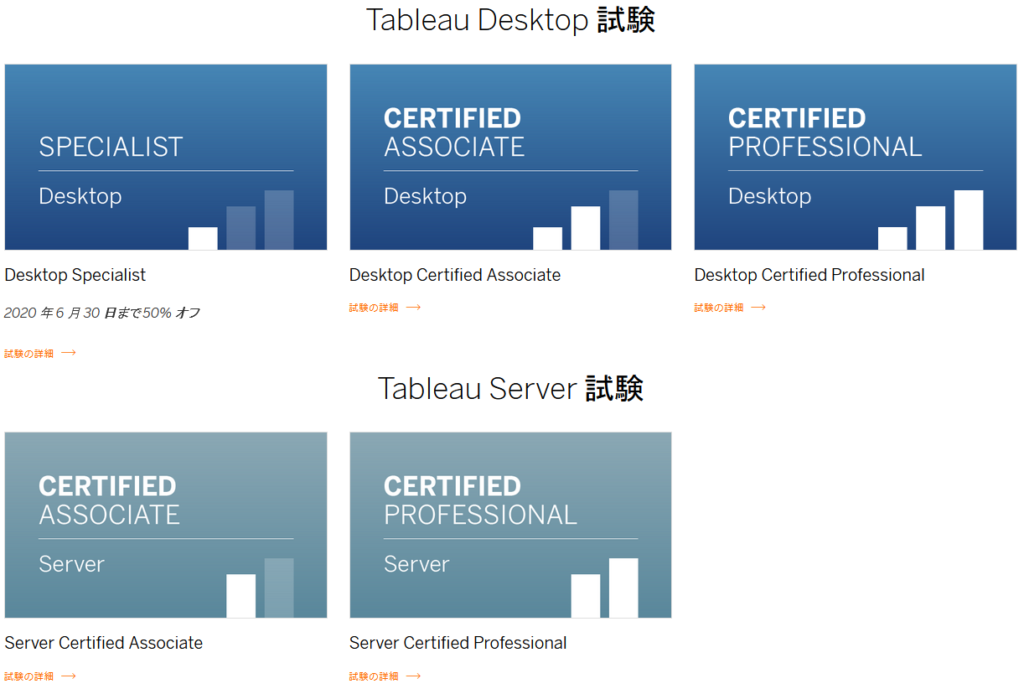
[スポンサーリンク]
Tableau Desktop Specialist 受験方法
私は今回、最も簡単なTableau Desktop Specialistを受験してみました
キャンペーンの際に受験が出来たので、半額で受験することが出来ました^^
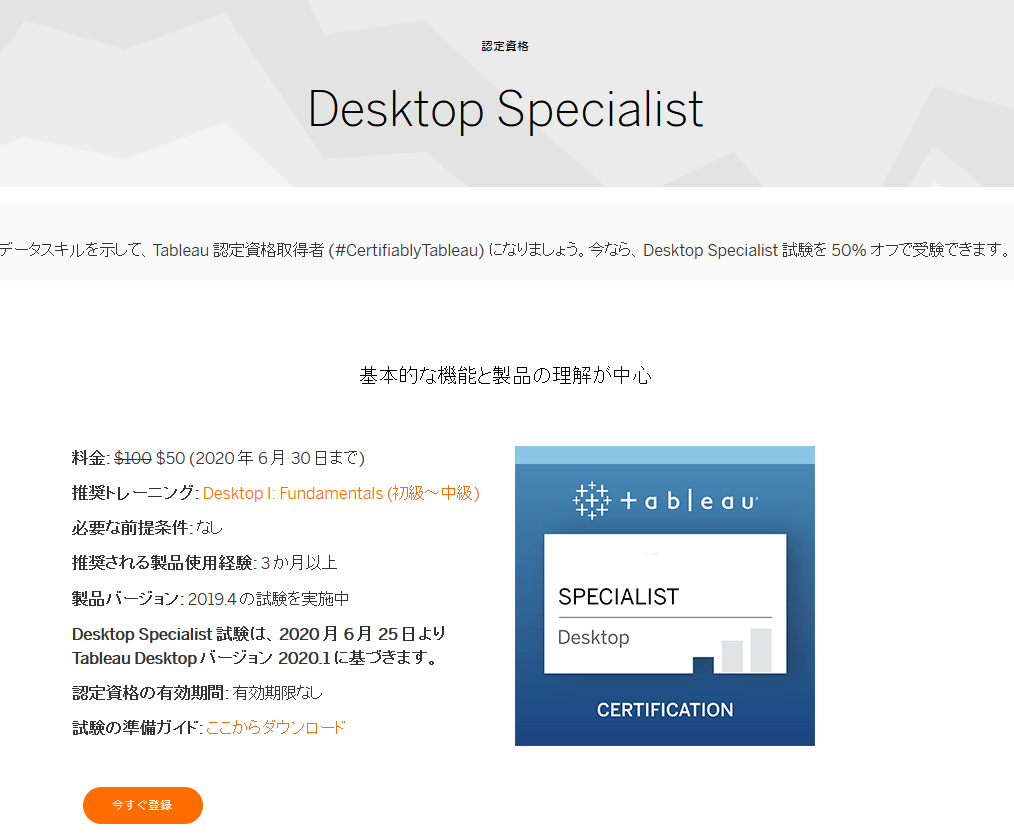
Loyalist EXAM SERVICES 登録
試験は、Loyalist Exam Servicesでの受験です
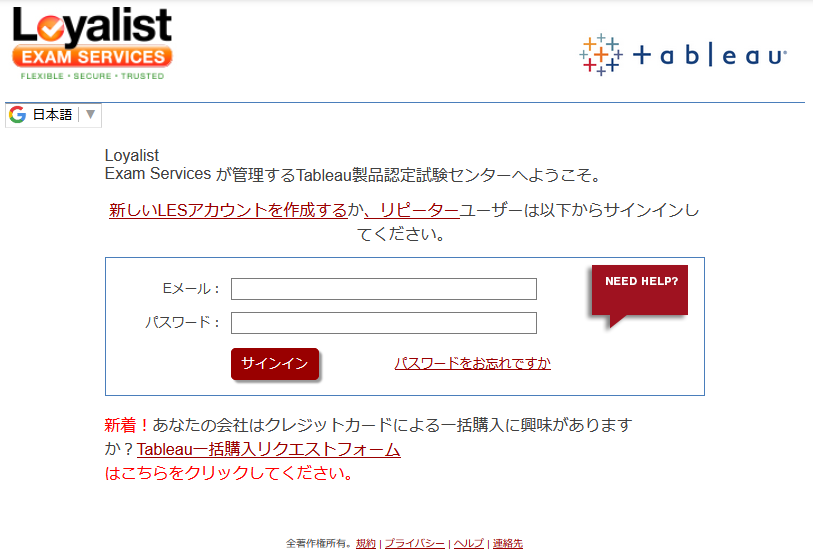
Loyalist Exam Servicesでの受験をしたことがないので、アカウント作成から行いました
気を付けないといけないのは、マルチバイト文字に対応していないことです
バリティチェックはないようで、全角文字も登録出来るのですが、登録後の表示は文字化けします
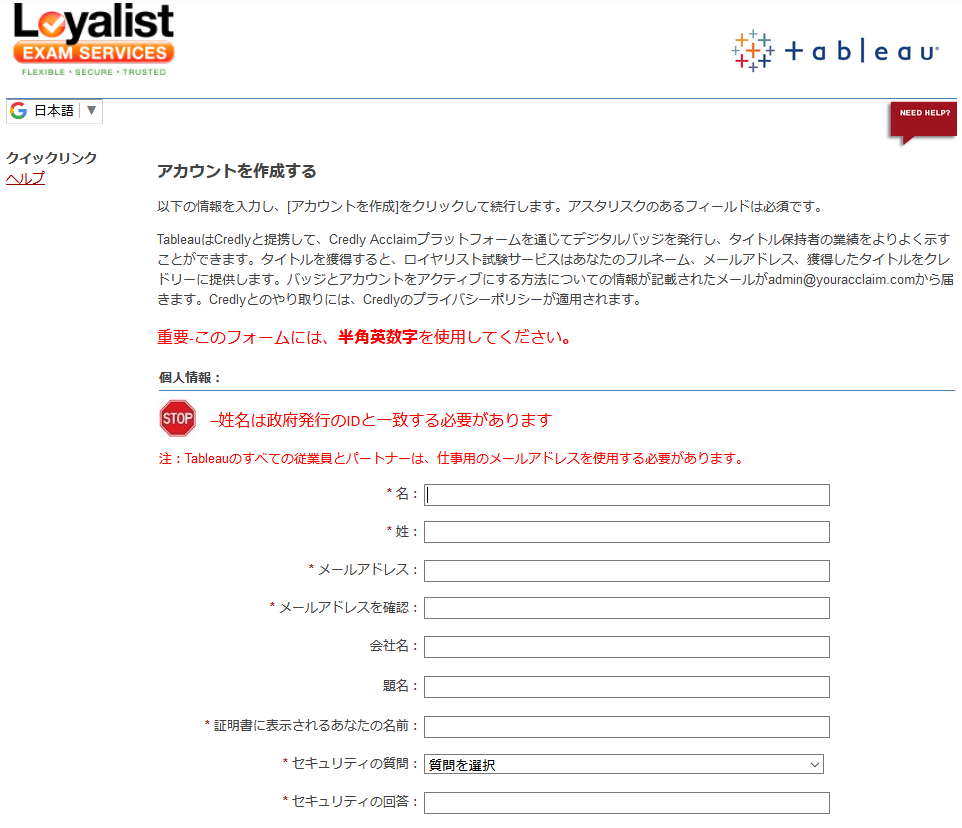
Tableau Desktop Specialist 受験料支払
Loyalist Exam Servicesアカウントが準備出来たので、受験手続を進めます
試験料の支払いは、クレジットカードで出来ます
試験料はドルで清算されます
この際に、試験内容と試験問題で使用する言語を選択します
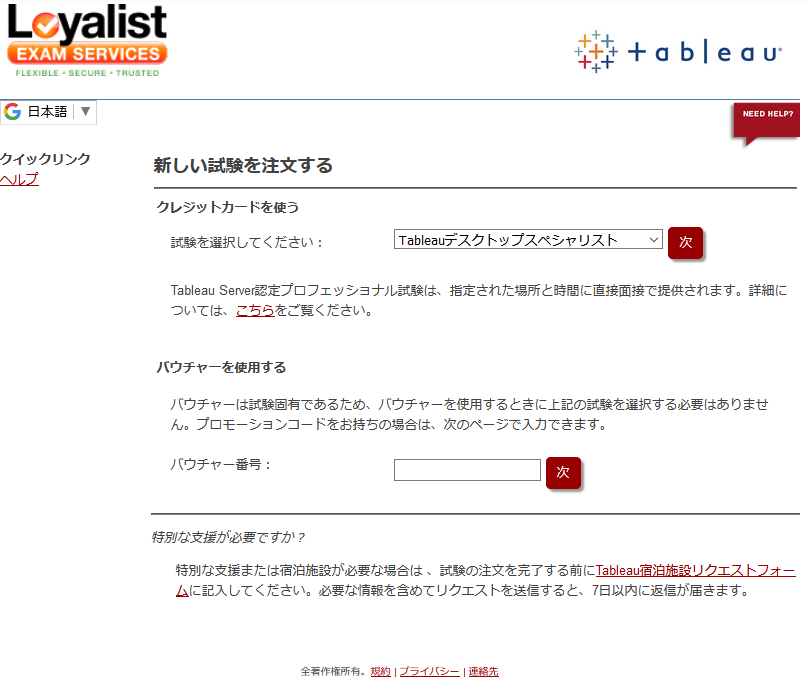
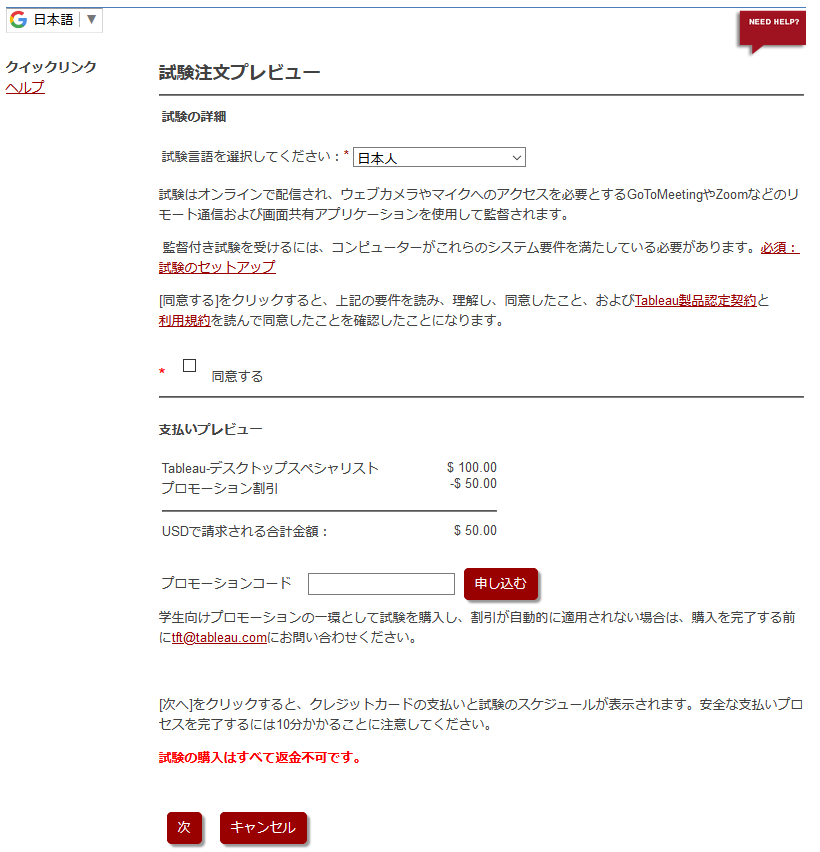
領収書はPDF形式で作成されます
もし、会社などに請求出来る場合は、この領収書を提出すればいいのでしょう
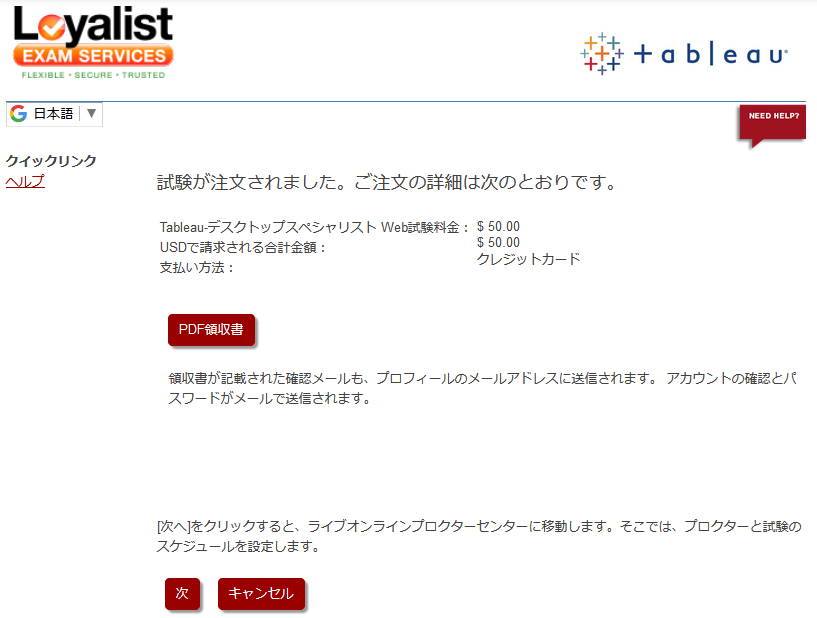
Loyalist EXAM SERVICES ログイン
Loyalist Exam Servicesにログインします
まず、My Profileからアカウント情報を確認します
アカウント作成後は、タイムゾーンが未設定なので、日本時間に設定をします
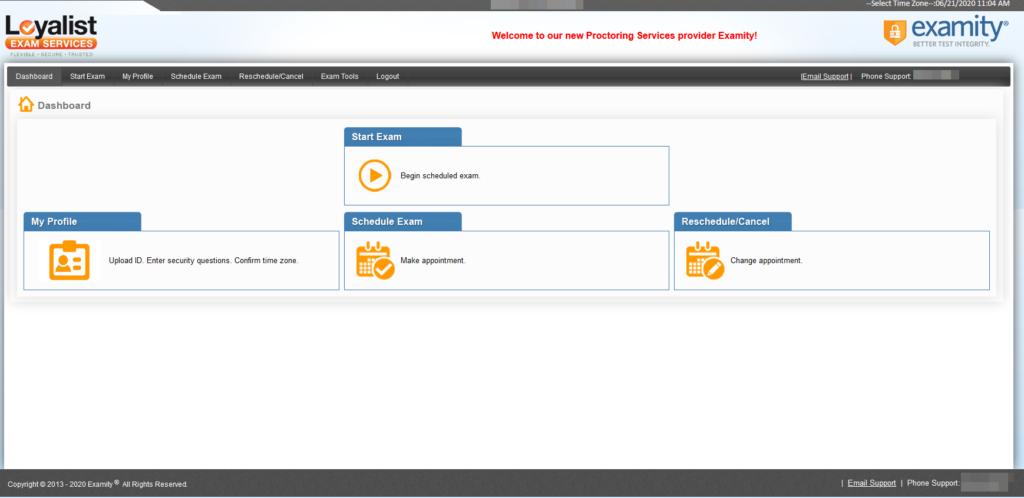
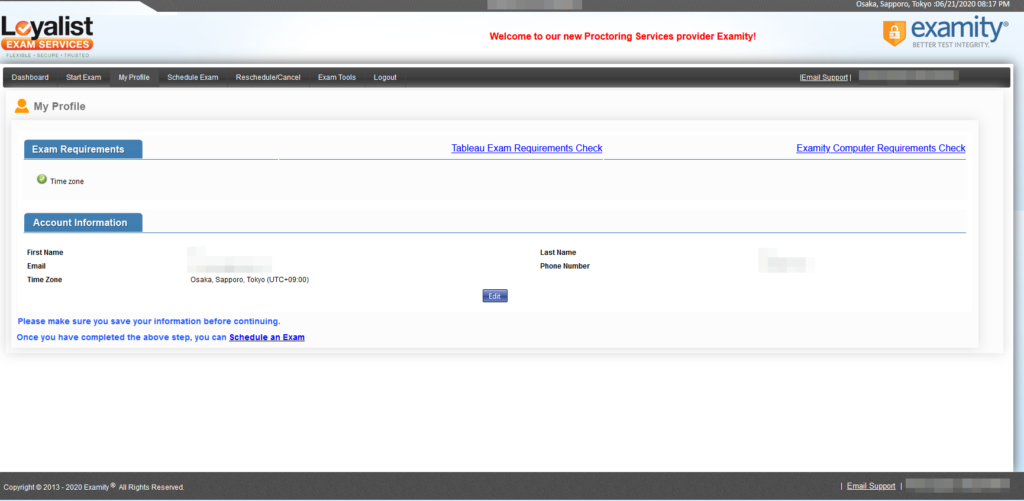
次に、Schedule Examから試験の予約をします
購入したTableau Desktop Specialist認定試験の受験日を予約します
受験する日付と、時間をカレンダから選んで選択します
試験は日本語ですが、試験官は海外の方でのオンライン受験になります
(試験時間の可能時間がそれを物語っていました・・・笑)
この際に試験環境などの条件確認の文章が表示されます
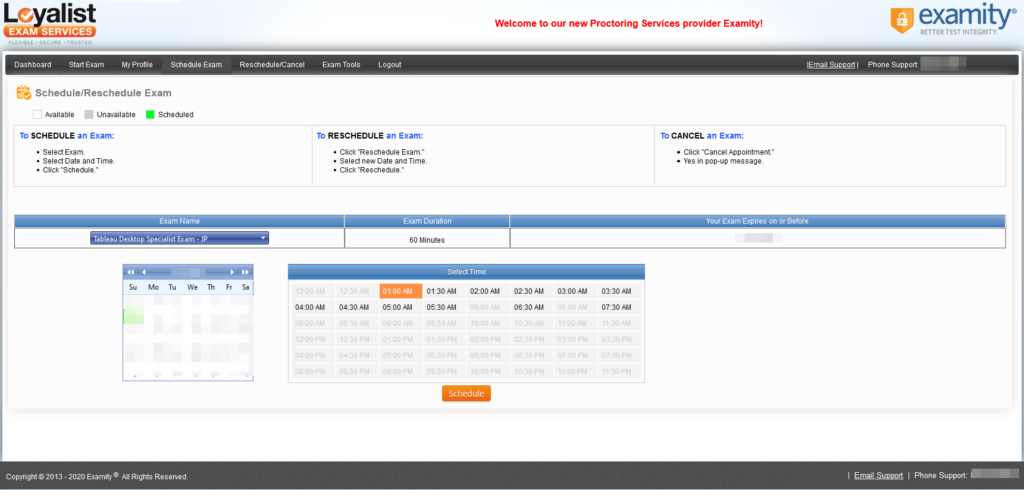
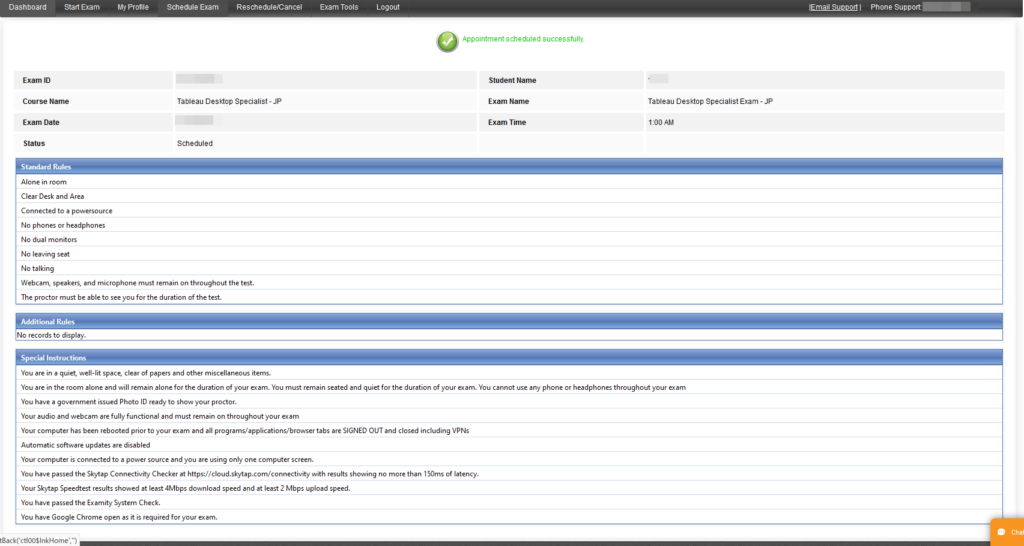
試験環境の確認
Tableau認定資格の試験は、オンラインでの試験となります
試験までに、オンライン試験が問題なく実施出来る環境かの確認を行います
下記のPDFに記載の通り、通信速度やマイク、カメラの認識などを事前に確認出来ます
- Connectivity Checker
- 接続速度テスト
- 試験監督との接続
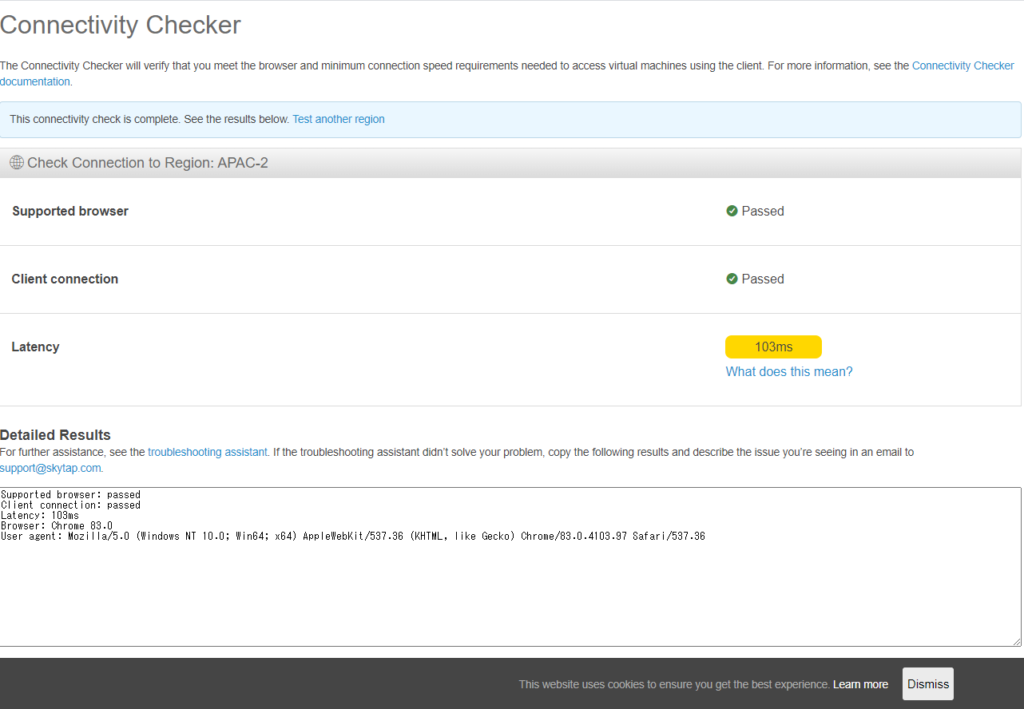
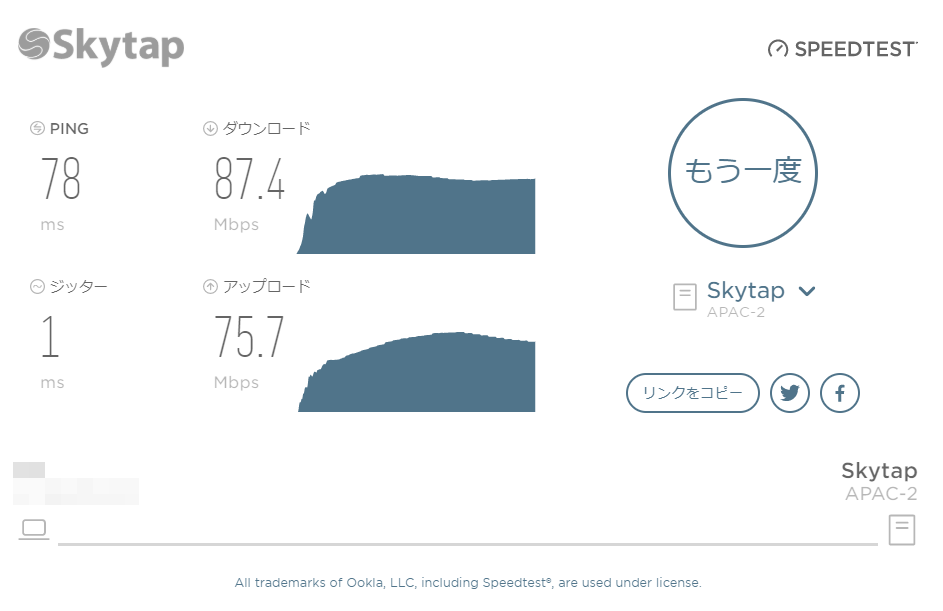
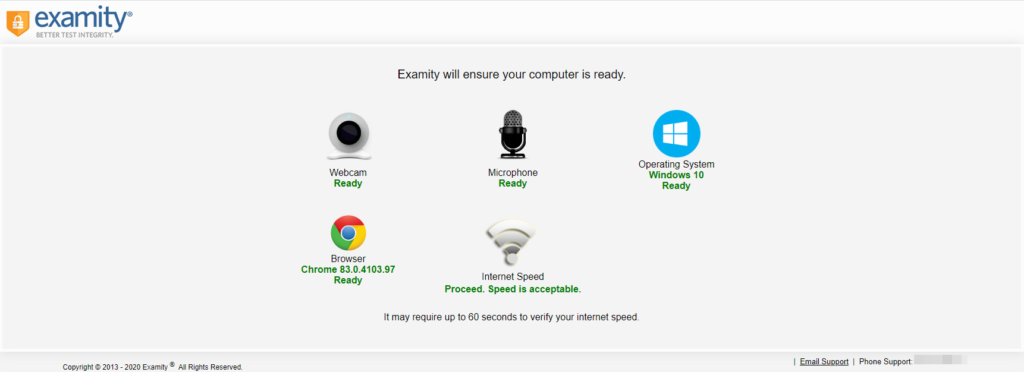
試験開始方法
Loyalist Exam Servicesの画面から開始します
試験時間までは、カウントダウンの表示になっています
試験時間になると、受験画面へのリンクボタン表示になります
試験に接続後は、ZoomでのWeb会議で試験官とのやり取りが開始されます
パソコンの操作権限を試験官に渡します
その後は、身分証明や試験環境について、英語で試験官とやり取りします
音声であったり、チャットであったり、方法などは試験官次第の様です
(この英語のやり取りが一番疲れました・・・汗)
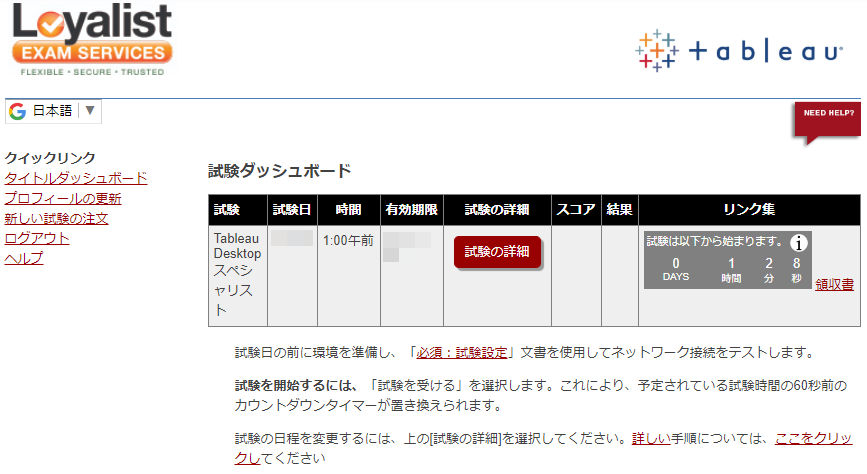
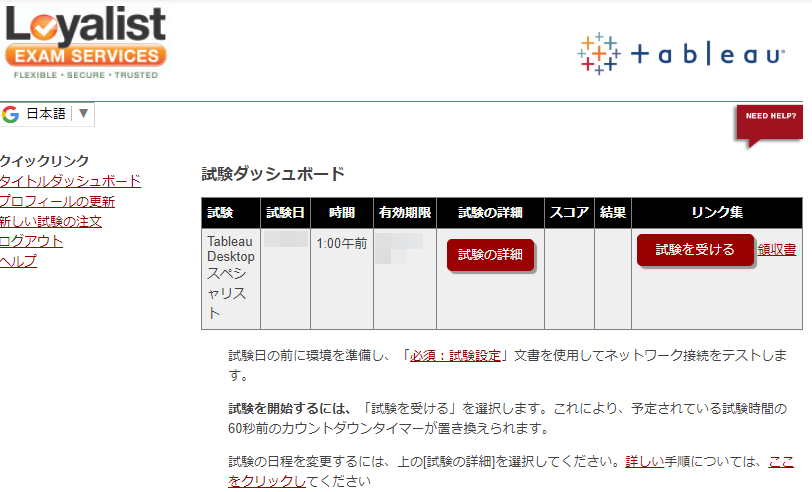
「試験を受ける」を押下するとLoyalist EXAM SERVICES画面に遷移します
StartExamを押下し、受験する試験を選択します
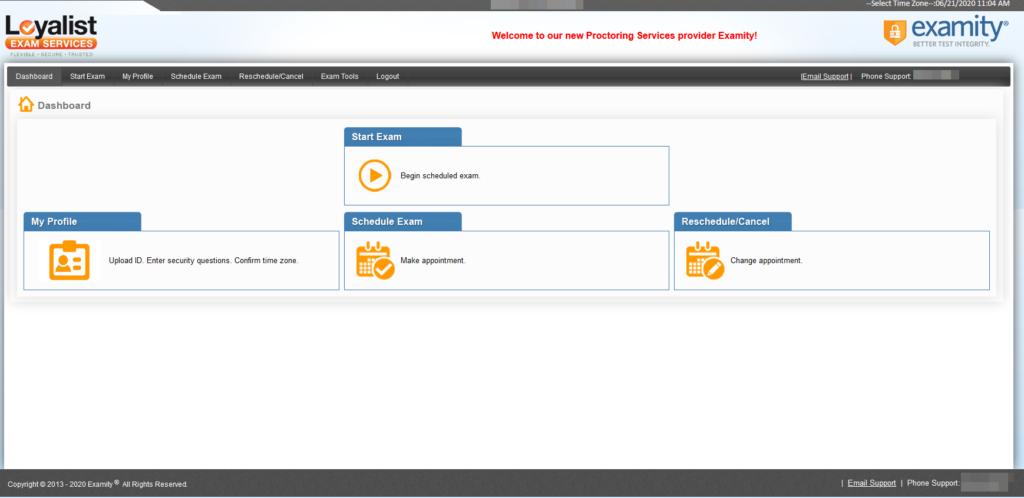
「few minutes」待つ画面になります
本当に数分掛かるの落ち着いて待ちます
日本だと「暫くお待ちください」と書かれていてもすぐ応答があることが多いですが本当に数分待ちます
不安にならず待っていればいいです
面接官とのやり取り
暫く待っていると、Zoomが起動されます
マイクとカメラを許可します
個人的には一番しんどいと感じた、面接官との対応が始めります
決して面接官に圧力を感じる訳で無く、『英語』なので・・・
大きくな流れは以下の4つです
①身分証明書確認
写真付き国発行の証明書で身分証明をします
②試験場所の確認
部屋に1人で、モニタが1つ等を確認する為カメラで部屋を映します
※この辺りでパソコンの操作権を試験官が取ります
③試験環境の確認
タスクマネージャでChorome以外の不要なアプリが起動されていないか
上述の事前に実施したネット速度等の確認をされます
④試験への同意
試験の受験に当たる同意事項を確認されます
I Agreeのチェックボックスにチェックをしていきます
私は英語が全く出来ないので、会話は全く出来ません
「Please type out. I want to use google translater.」
とZoomのチャットを送ると、説明を全てチャットで返してくれました
ChoromeでGoogle翻訳を開いて、チャットをコピペして翻訳して、上記の①~④の流れを理解しました
Tableau Desktop Specialist勉強方法
Tableau Desktop Specialistの受験に当たっては、Tableau社のe-learning「TableaueLearning Fundamentals (初級~中級)」のみを行いました
要する時間は10時間程度の見込みと記載があります
ただ、私はほぼ始めてTableauを触る状態だったので、15時間以上かかりました
受験してみた結果、TableaueLearning Fundamentals (初級~中級)の内容でギリギリ受かる内容と感じました
TableaueLearning Fundamentals (初級~中級)以外の内容も問われますが、試験合格割合はe-learningの内容になっていると思います
試験資格にあるように3~4ヶ月操作している方なら、そこまで難しい内容ではないと思います
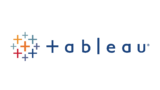
[スポンサーリンク]
Tableau Desktop Specialist受験結果
ギリギリで1%オーバーでの合格でした(汗)
受験終了画面でも確認出来ますし、反映まで少し時間は掛かりますが、Loyalist Exam Servicesの画面でも確認出来ます
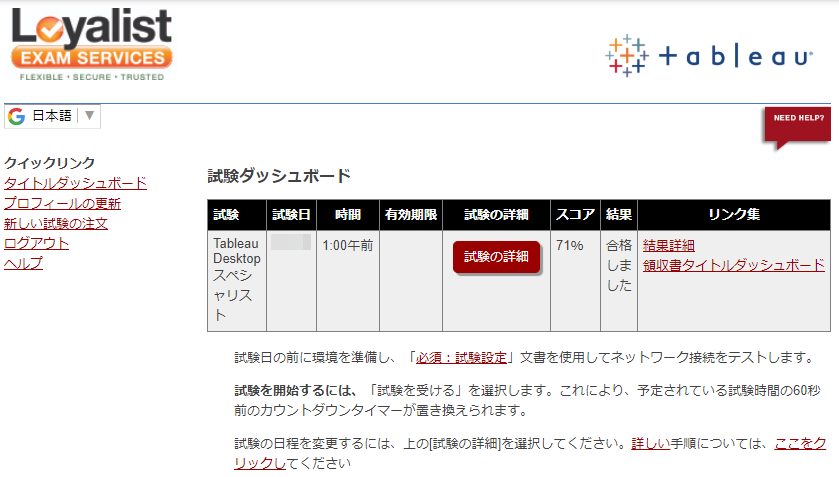
Tableau認定資格は、cclaimの対象資格になっています
なので、他のベンダー試験の様と同様に、cclaimで登録も出来ます
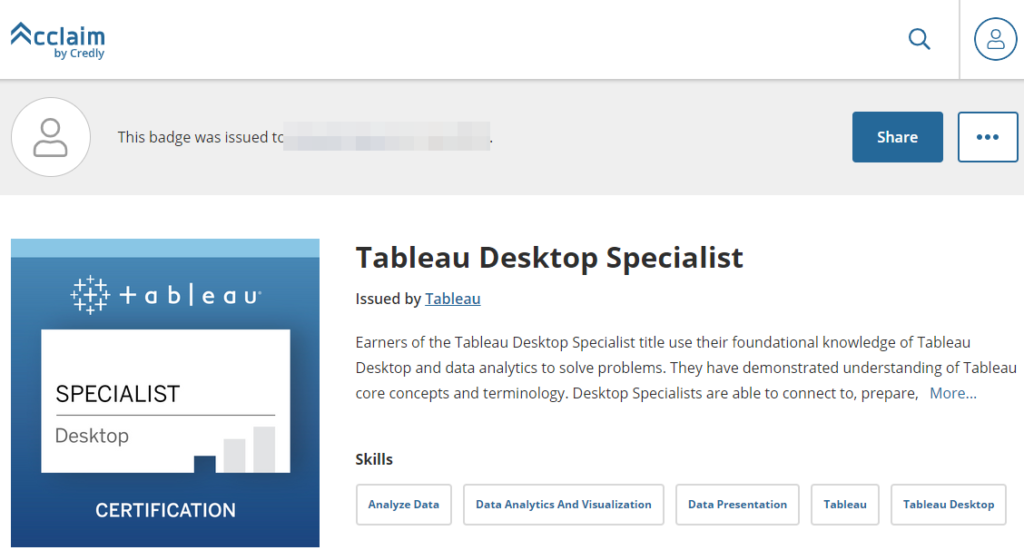
[スポンサーリンク]

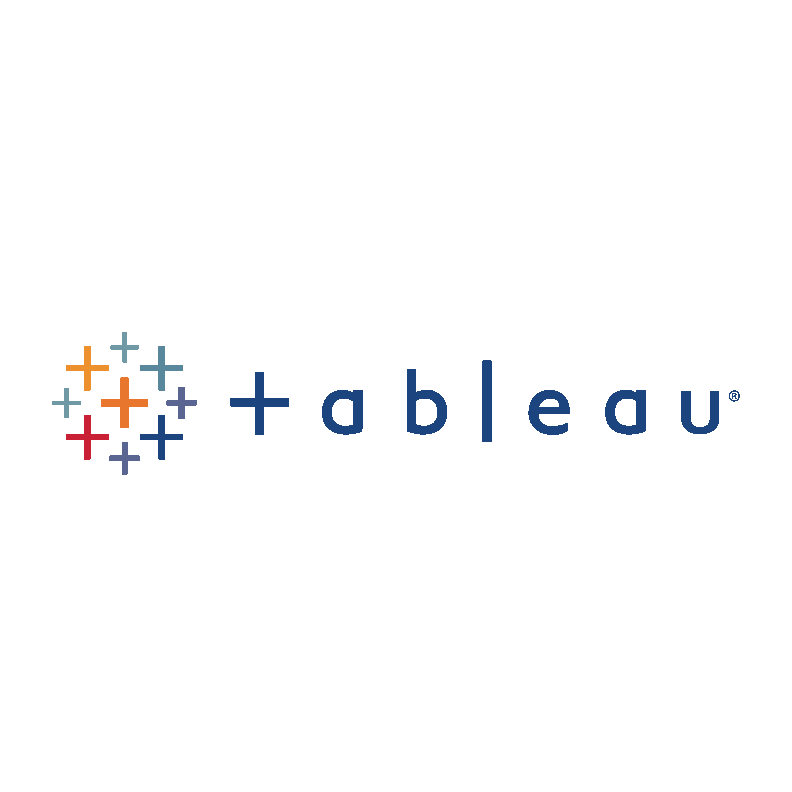
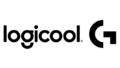

コメント