[スポンサーリンク]
Windows11リリース
2015年にリリースされたWindows10も6年が経ち、2021年にWindows11がリリースされました
Windwos10もサポート提供終了日も2025年10月14日と発表され、Windows11への移行が始まりました
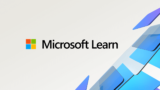
現在MicrosoftはWindows11への無料アップデートを配信しています
ぜひWindows11を触ってみたいので、アップデートをしてみたいと思います
Windows11を実行するための最新システム要件
ここで問題になってくるのが、Windows11をサポートする最小システム要件です
プロセッサ 1 ギガヘルツ (GHz) 以上で 2 コア以上の64 ビット互換プロセッサまたは System on a Chip (SoC)。
https://www.microsoft.com/ja-jp/windows/windows-11-specifications
等、少し古いパソコンだとかなり厳しい要件になっています
我が家にある2015年発売のSurfacePro4もこのWindows11を実行するための最新システム要件を満たしていません
ただWindows11を体験してみるには、自宅PCで試すよりこういったタブレットで試したいのです
[スポンサーリンク]
Windows11を実行するための最小システム要件を満たしていないパソコンのアップデート方法
最小システム要件を満たしていないパソコンをWindows11にアップデートを試してみたいと思います
このPCは現在、Windows11を実行するための最小システム要件を満たしていません
SurfacePro3はMicrosoft社の公開しているWindows11の最小システム要件を満たしていません
なのでWindows更新プログラムの画面で、「このPCは現在、Windows11を実行するための最小システム要件を満たしていません」が表示されます
当然、PC 正常性チェック アプリで確認しても結果は同じです 涙
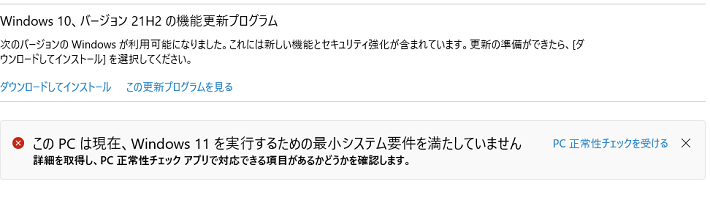
最小システム要件チェックを回避してWindows11にアップデートする方法
最小システム要件を満たしていないパソコンのアップデート方法ですが無い訳ではありません
Microsoft社が方法を公開しています
但し、推奨されている方法ではなく、レジストリの変更が必要でありMicrosoft社のサポート外となる可能性があります
このサイト全般に当たることですが、当然私も保障出来ません 笑
Windows 11 をインストールするその他の方法 (お勧めできません)
https://support.microsoft.com/ja-jp/windows/windows-11-%E3%82%92%E3%82%A4%E3%83%B3%E3%82%B9%E3%83%88%E3%83%BC%E3%83%AB%E3%81%99%E3%82%8B%E6%96%B9%E6%B3%95-e0edbbfb-cfc5-4011-868b-2ce77ac7c70e
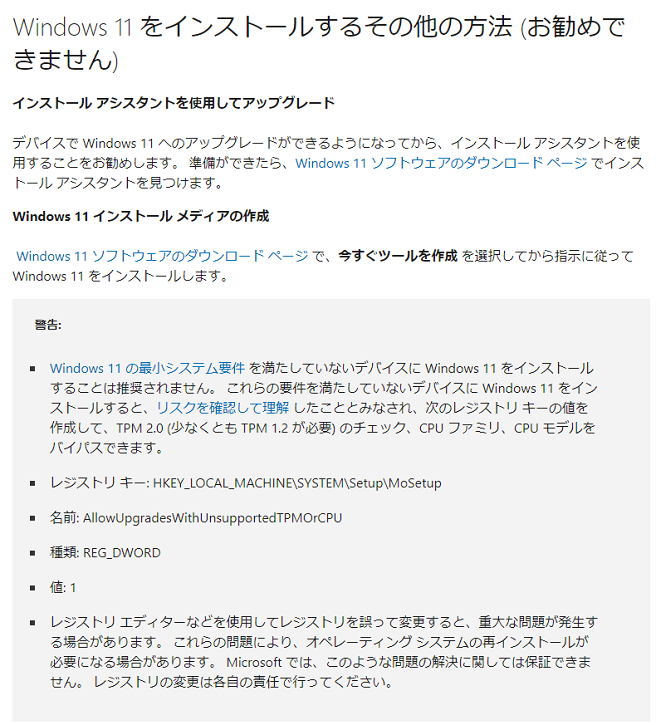
[スポンサーリンク]
Windows11を実行するための最小システム要件を満たしていないパソコンのアップデート実行
今回は上述のMicrosoft社のサイトに記載の方法で、最小システム要件チェックを回避してWindows11にアップデートを行ってみます
Windows11のアップデートの前に復元ポイントの作成
レジストリの更新作業もあるので、アップデート前のバックアップや復元ポイントの作成をしておくことがいいと思います
Windows10の復元ポイントの作成方法は以下で記録しています
レジストリの更新作業もあるので、アップデート前のバックアップや復元ポイントの作成をしておくことがいいと思います
Windows10の復元ポイントの作成方法は以下で記録しています

Windows11のインストールメディアの準備
Microsoft社のWindows11ソフトウェアのダウンロードページよりインストールメディアを取得します
今回はUSBフラッシュドライブからのインストールで進めます
ダウンロードページの「Windows11のインストールメディアを作成する」の「今すぐダウンロード」からツールをダウンロードします
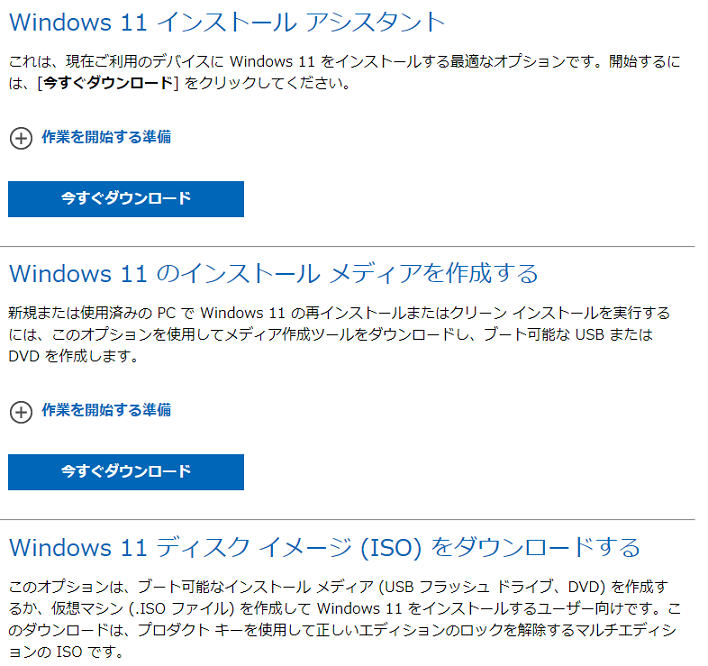
ダウンロードした「MediaCreationToolW11.exe」を実行してインストールメディアを作成します
ライセンスに同意し、言語とエディションを選択します
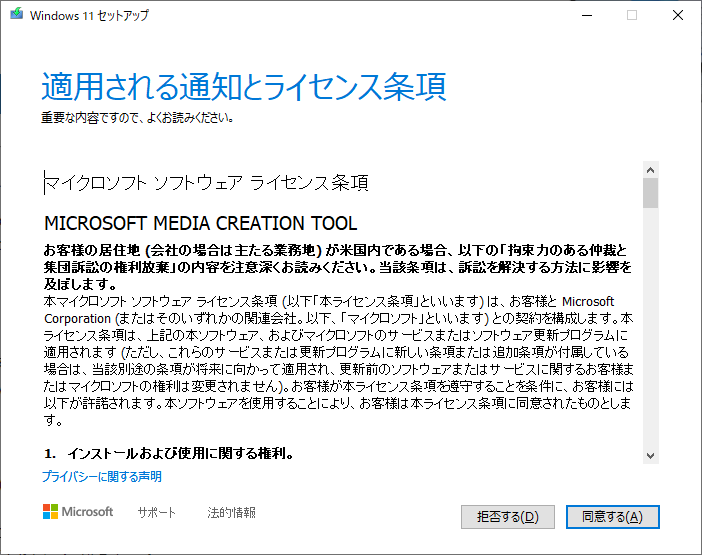
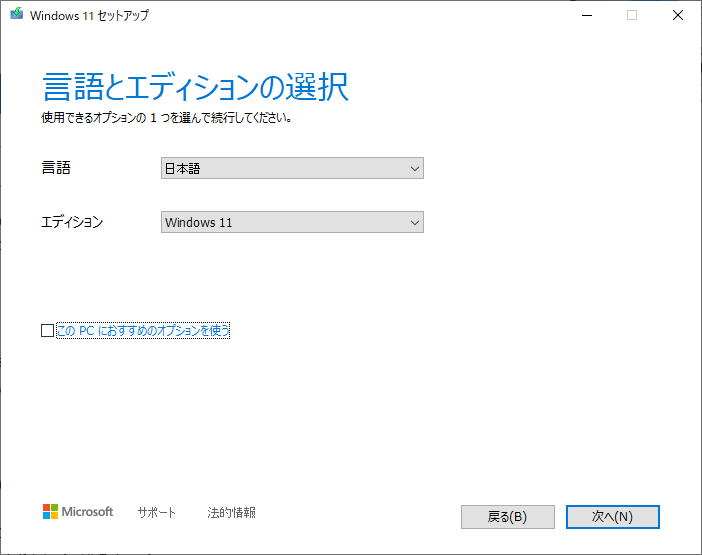
今回はUSBフラッシュドライブで作成します
USBフラッシュドライブを選択し、保存先を選択します
ISOファイルでも方法は同じです
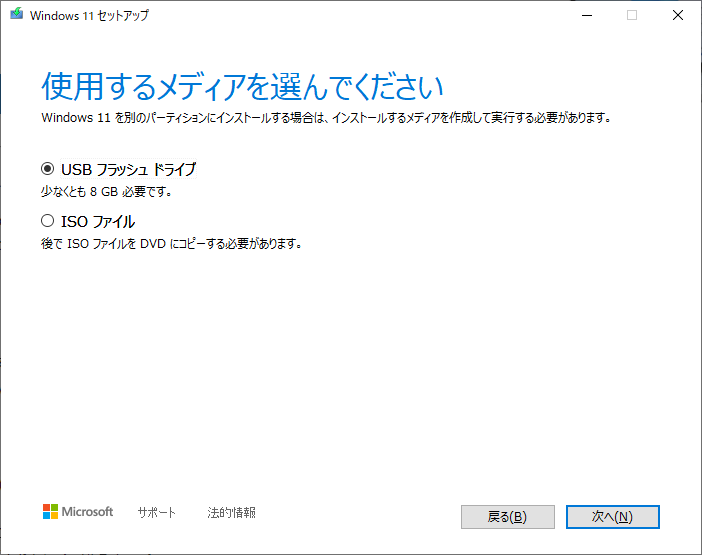
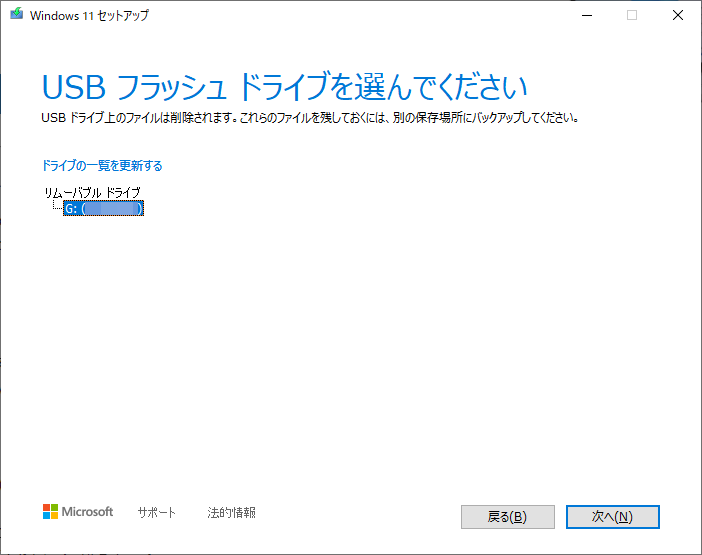
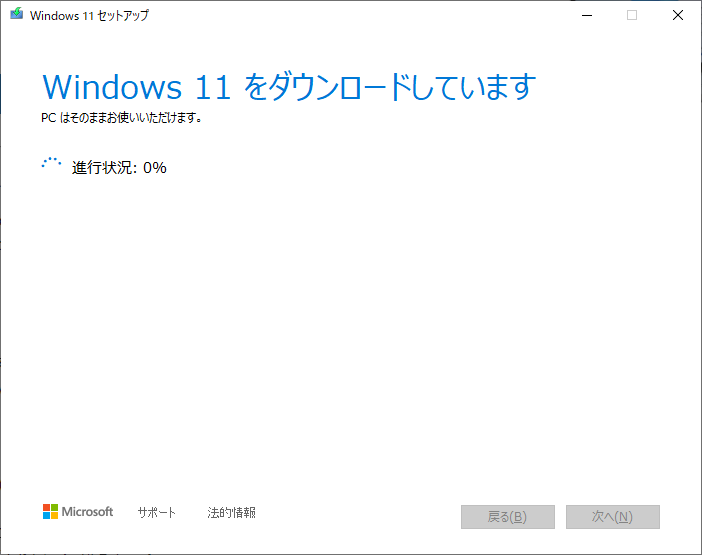
レジストリキーの値の変更
レジストリキーを変更して、TPM 2.0、CPU ファミリ、CPU モデルのチェックを回避するようにします
Windowsメニューに「regedit」を入力し、レジストリエディターを起動します

下記のキーを追加します
レジストリ キー: HKEY_LOCAL_MACHINE\SYSTEM\Setup\MoSetup
名前: AllowUpgradesWithUnsupportedTPMOrCPU
種類: REG_DWORD
値: 1
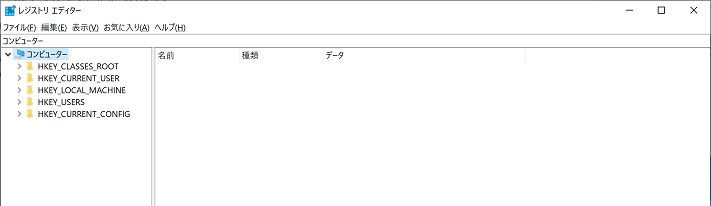
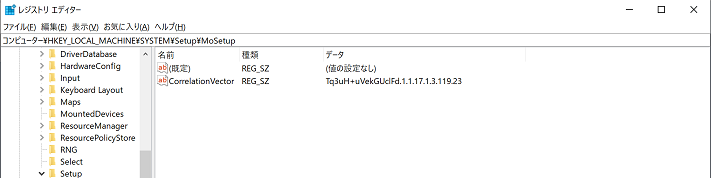
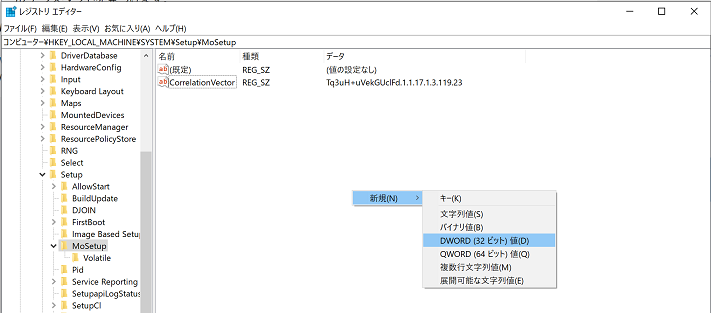
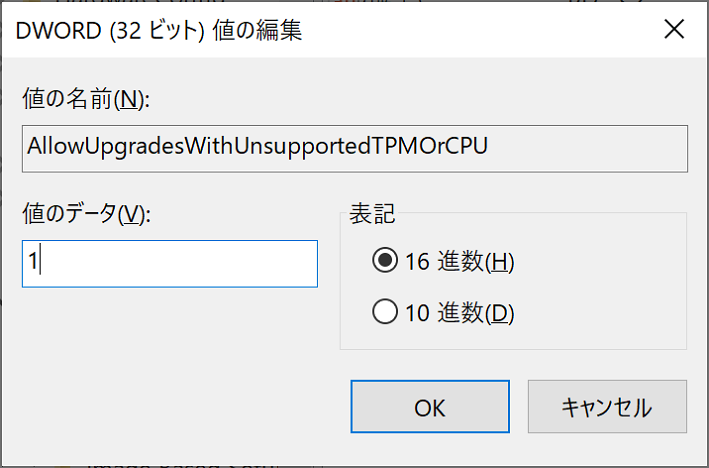
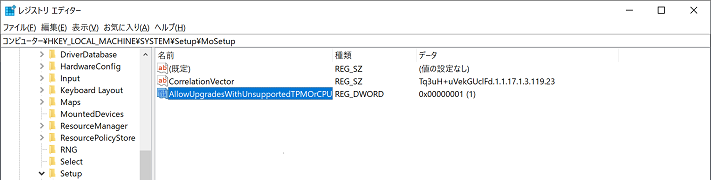
Windows11のインストールメディアの実行
準備が完了したのでインストールメディアを実行します
USBに保存された「setup.exe」を実行します
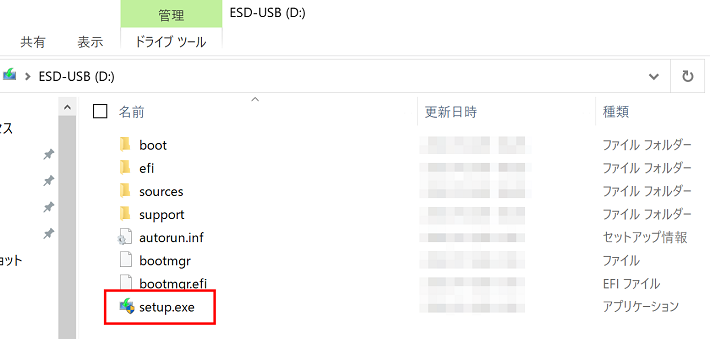
ライセンスに同意し、更新プログラムのダウンロードを待ちます
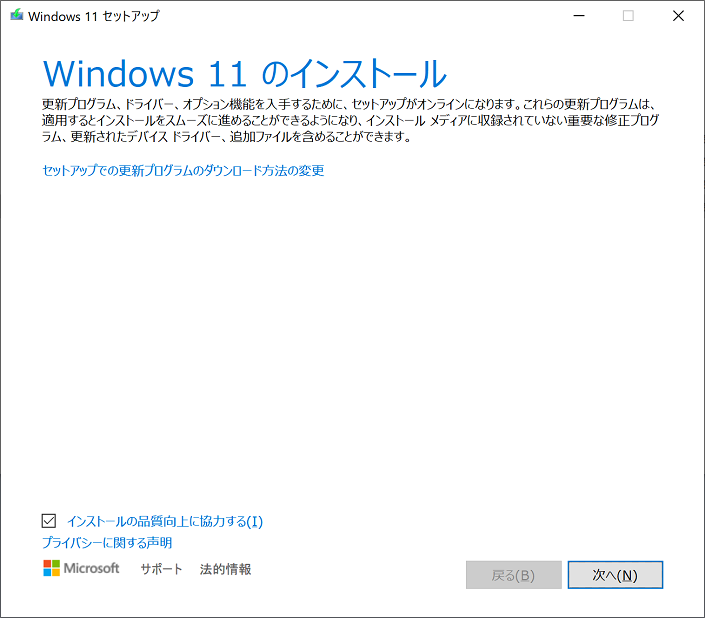
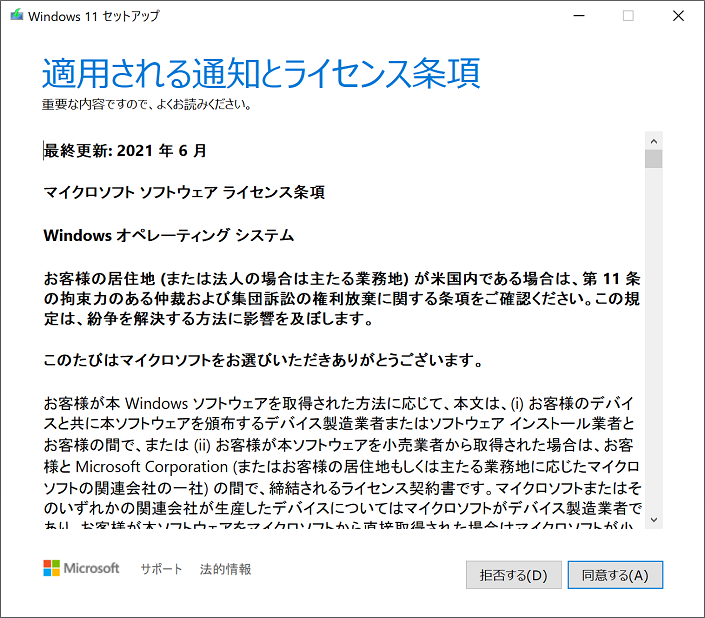
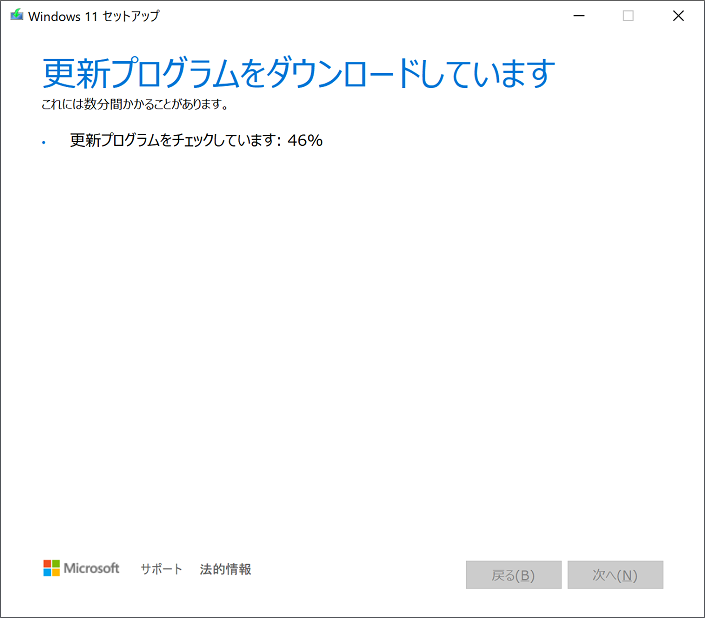
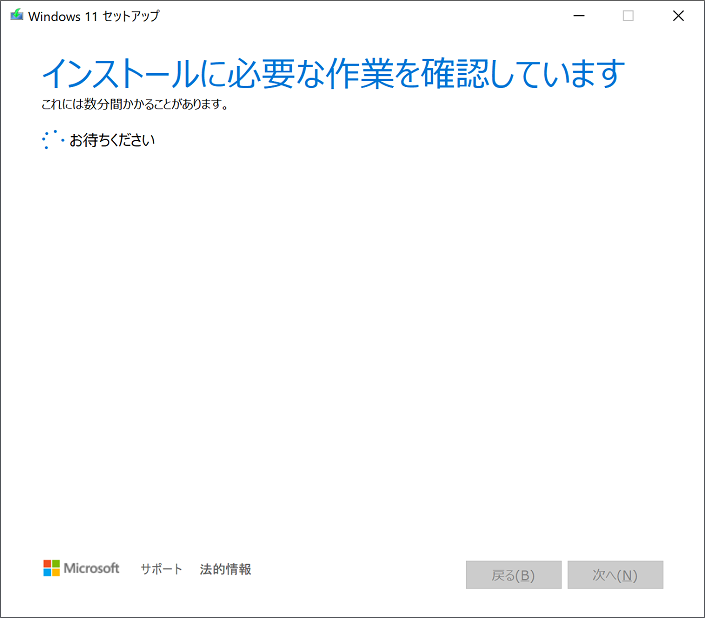
準備が進むと、Windows11の最小システム要件を見たいしていない旨の警告が表示されます
サポート対象外となる旨の警告が表示されますので、確認の上、「承諾する」を押下します
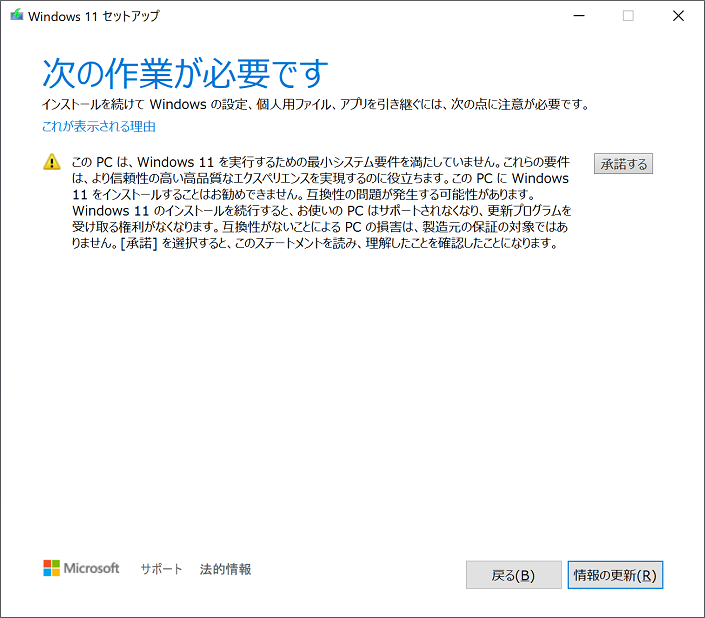
後は、インストールの準備完了を待ちます
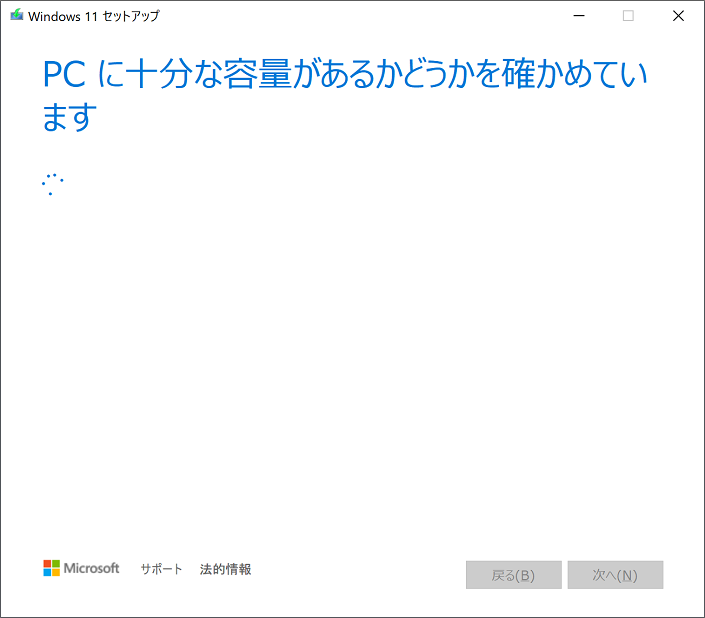
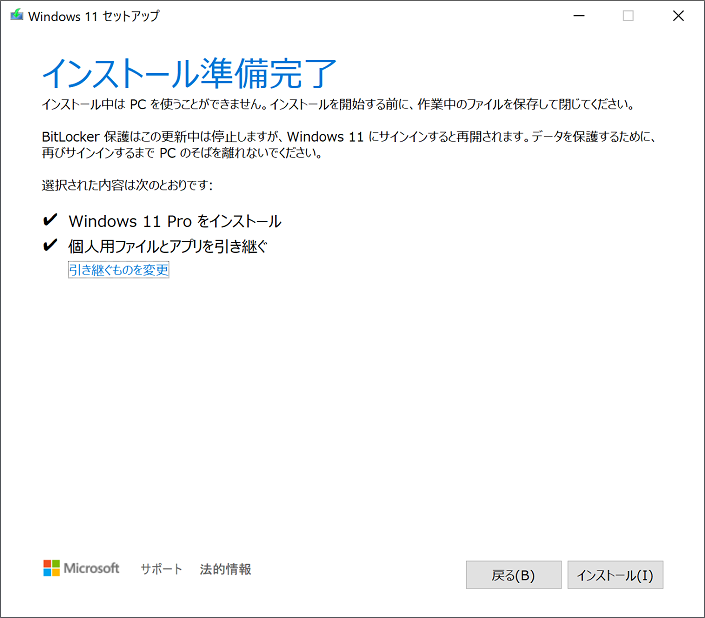
インストールが始まるとお馴染みのブルー画面で、インストールが実行されます
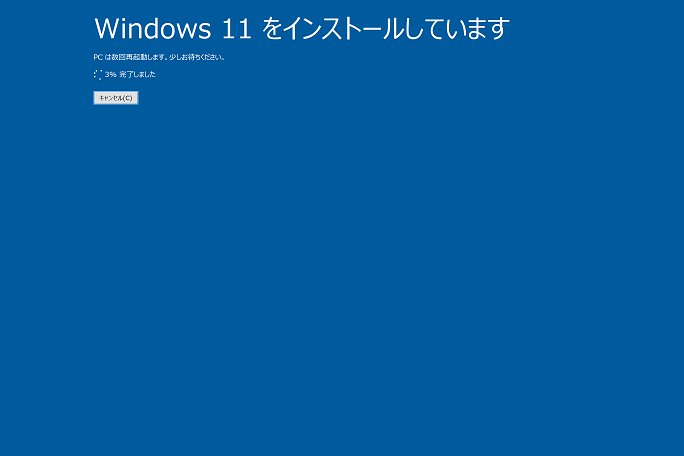
Windows11へのアップデート完了
インストールが完了すると、賛否両論の中央メニューバーが表示されます 笑
システム情報を見ても分かる通り、無事Windows11にアップデートされています
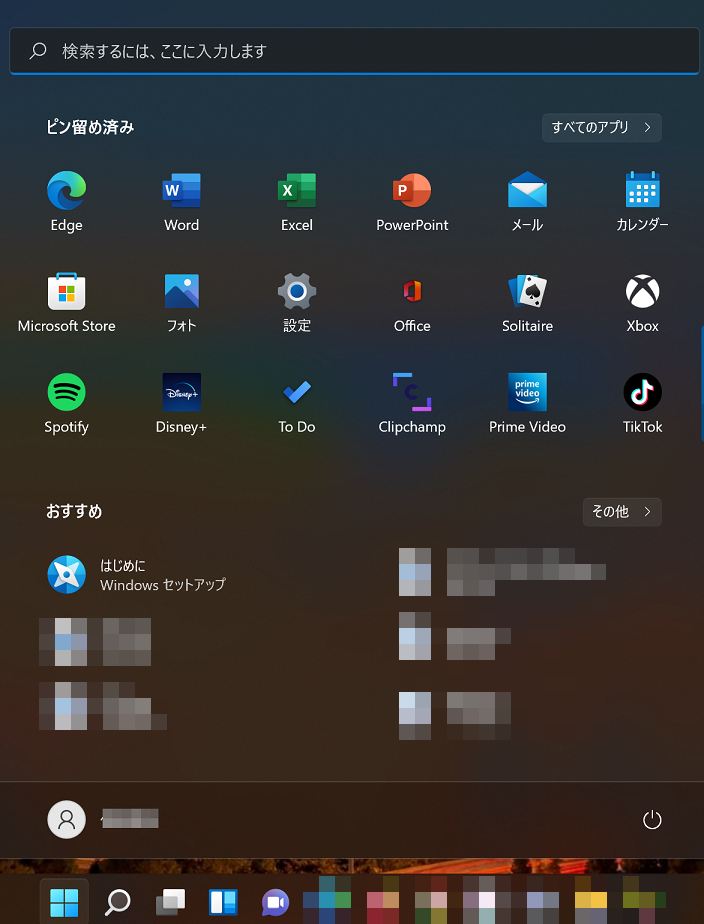
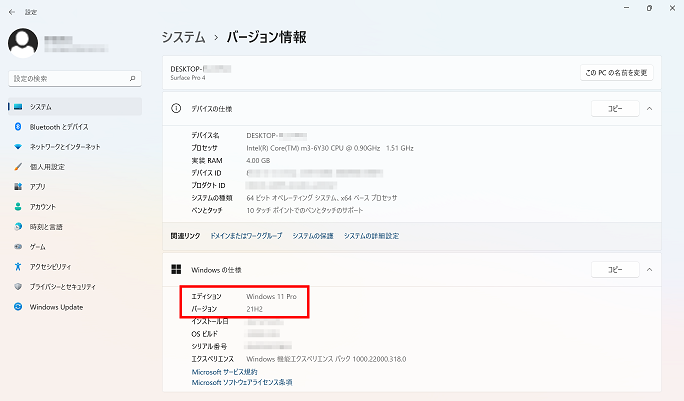
Windows11にアップデートして、ブラウザでのインターネット接続や簡単なOffice操作をしていますが、問題は出ていません
WindowsUpdateも問題なく適用されており、家でのリラックタイムでの使用には問題はなさそうです
当然今後の更新プログラムに対応出来なくなる可能性なども当然あります
仕事で使用するようなパソコンではオススメは出来ません
ただ、家での指摘利用で、古いパソコンだからといって諦めて買い替える前に一度試してみるのはありかなとは思います
とりあえずSurfaceの書き換えはしなくて良さそうなので良かったです 笑
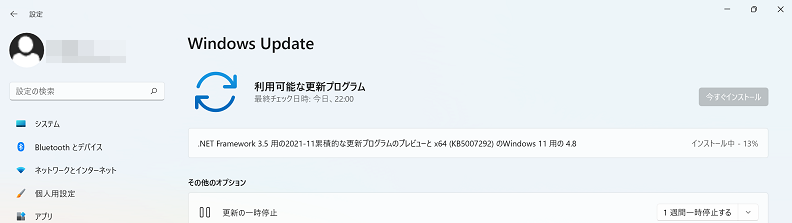
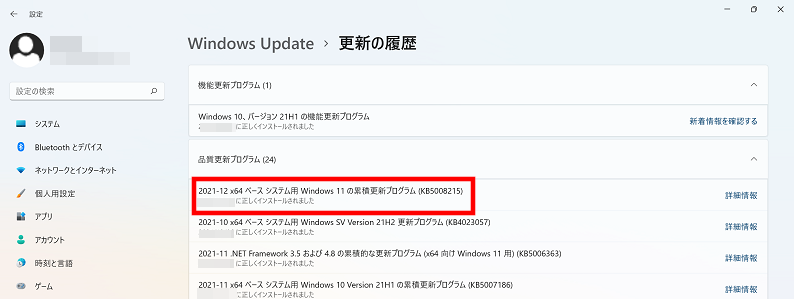
[スポンサーリンク]




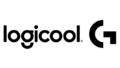
コメント