[スポンサーリンク]
復元ポイントの作成と復元の方法
11月にWindows10の新バージョンの21H2がリリースされました
自宅PCをアップデートしようかなとした際に、そういえば復元ポイントの扱いについて記録していないなと気付き記録しておこうと思います
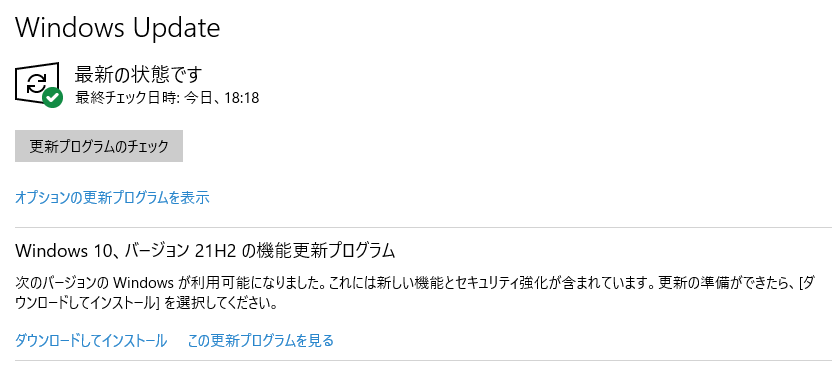
アップデートやレジストリを変更する場合には、事前に復元ポイントを取得しておいて、トラブル時に復元出来るようにしていると安心ですよね
(バックアップが一番安心ですが、自宅用PCだとリカバリデータを保存する場所も問題になってきますしね)
復元ポイントの作成方法
復元ポイントはWindows10のシステムの機能で作成出来ます
コントロールパネルから「システム」を押下して、詳細情報で表示される関連設定の「システムの保護」を押下します
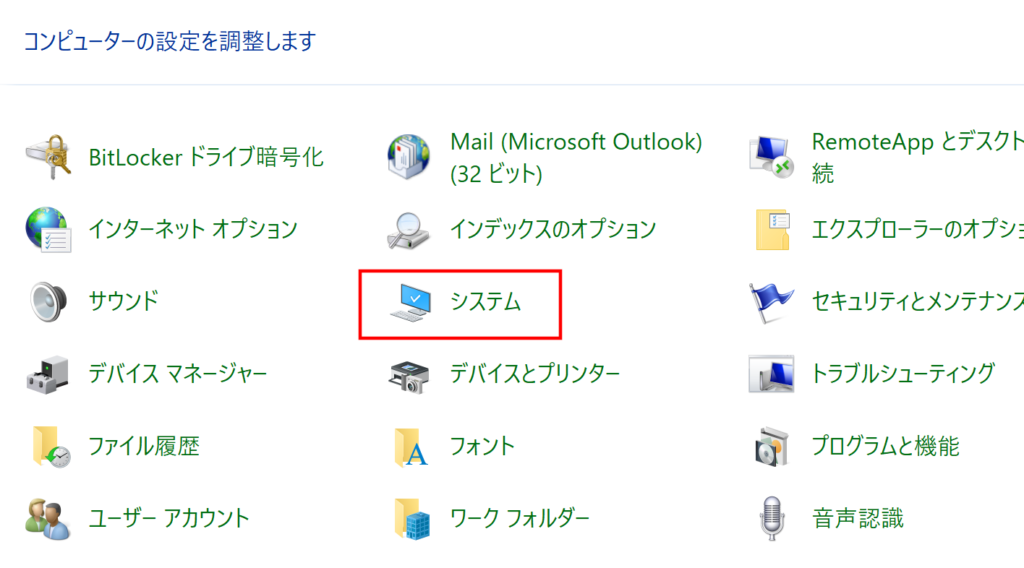
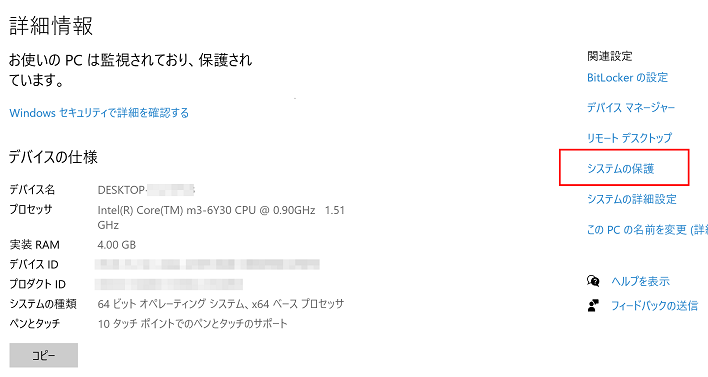
システムの復元を作成するには、まず復元の設定を構成する必要があります
「構成」を押下し、「システムの保護を有効にする」を選択します
そして復元ポイントの為に使用するディス領域のサイズを指定します
最大使用量を指定します
サイズは迷いますが一度復元ポイントを取得してみて、一回の復元ポイントを作成してサイズを確認し、再設定すればよいと思います
(試した環境では1回の復元ポイントで必要なサイズは30MB程度でした)
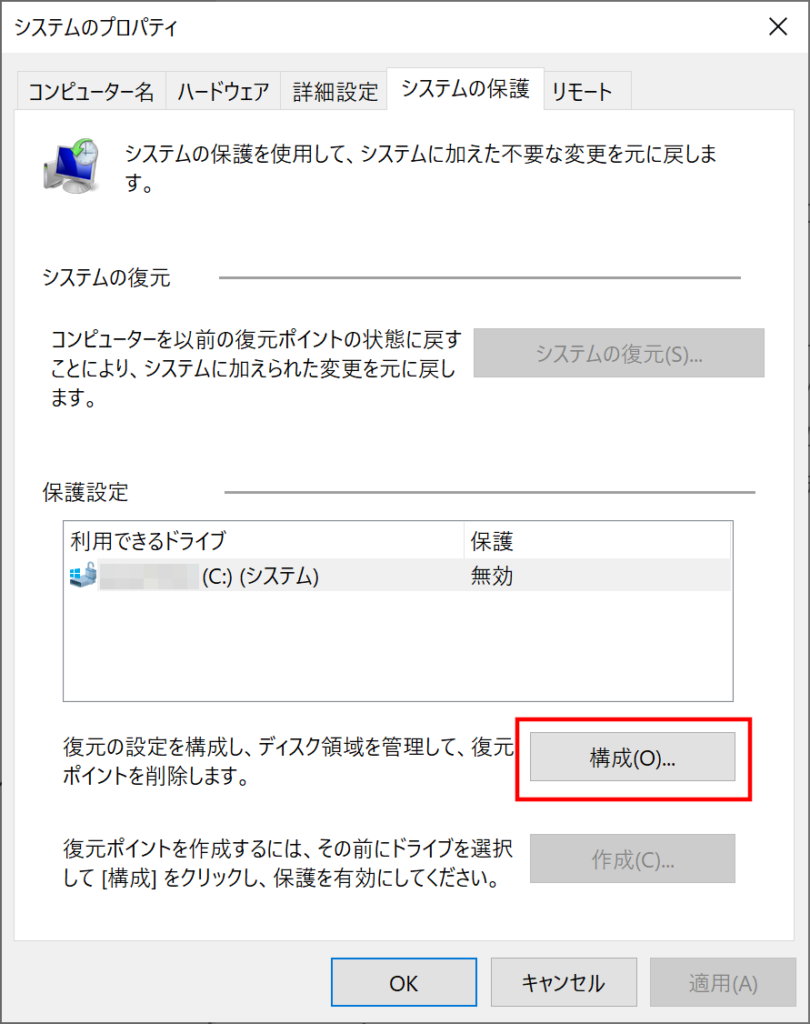
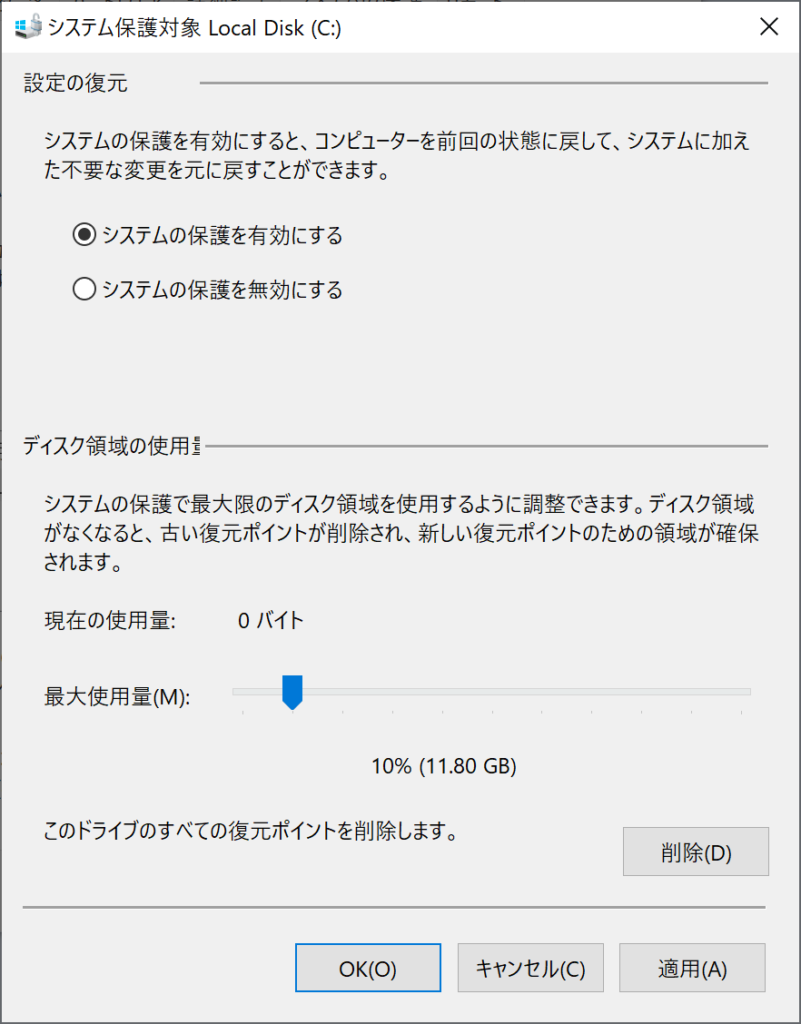
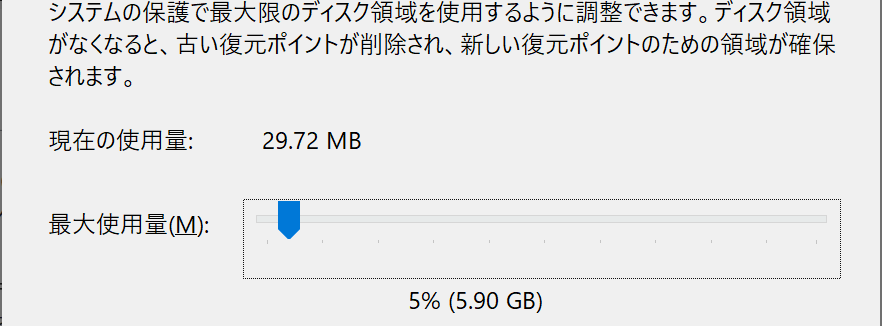
復元の構成が完了したら、復元ポイントが作成出来るようになります
「作成」を押下して、復元ポイントの名称を入力します
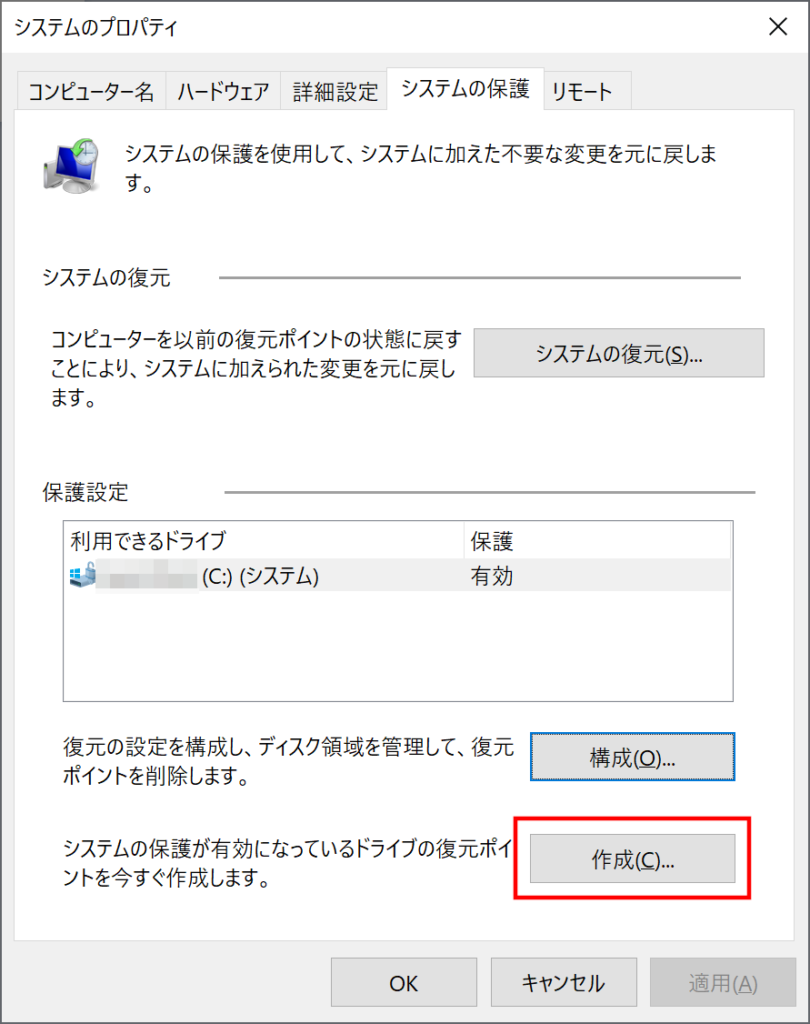
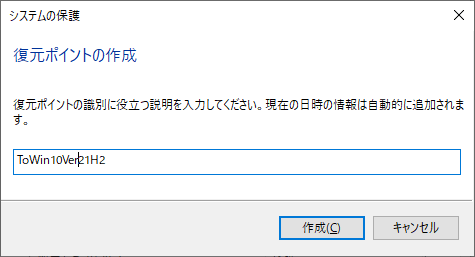
あとは待つだけで復元ポイントが作成されます
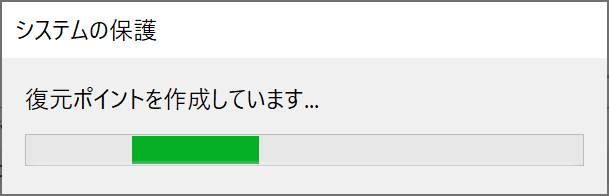
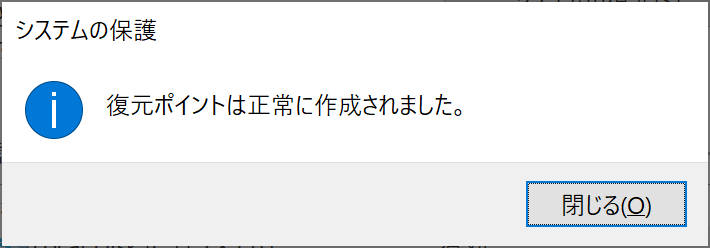
[スポンサーリンク]
復元ポイントからの復元方法
「システムの復元」を押下して復元を開始します
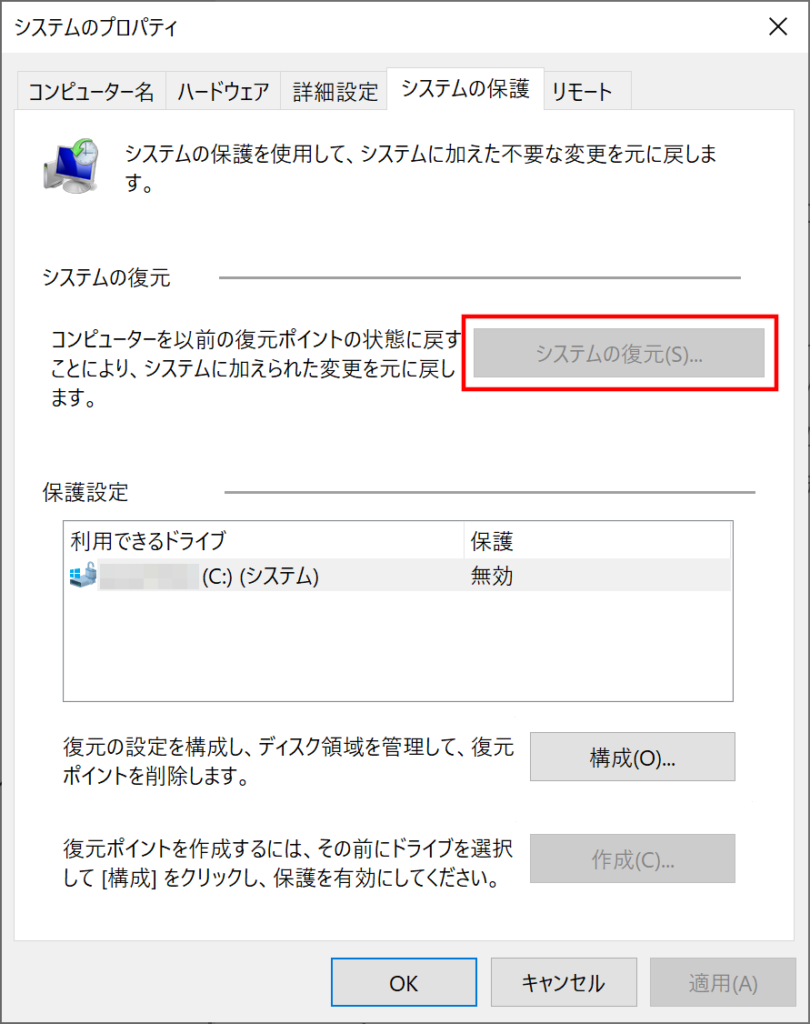
復元ポイントはWindow10が推奨する復元ポイントまたは自分で選択した復元ポイントから復元出来ます
WindowsUpdate等でも自動取得してくれるので、トラブル時は推奨されるポイントで復元を試みるのがいいです
今回は、自分でWindows10に変更作業をした際を想定して、手動で取得したポイントを指定してみます
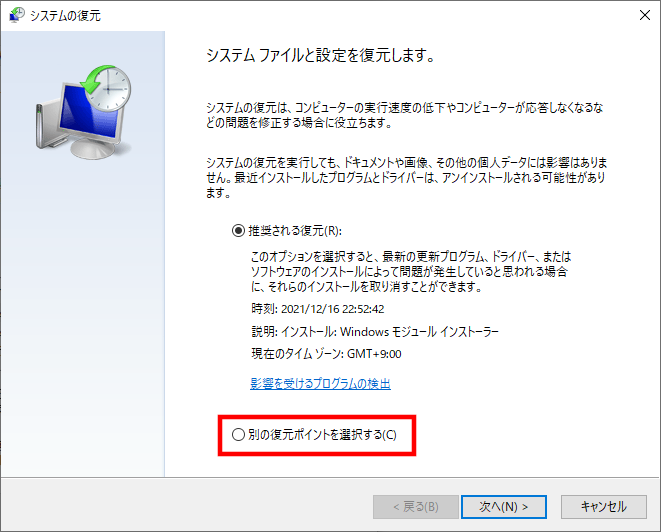
現在取得されている復元ポイントが一覧で表示されるので、復元したいポイントを選択します
「影響を受けるプログラムの検出」を押下すると、影響があるプログラムが表示されるので、復元ポイント以降の影響が確認出来ます
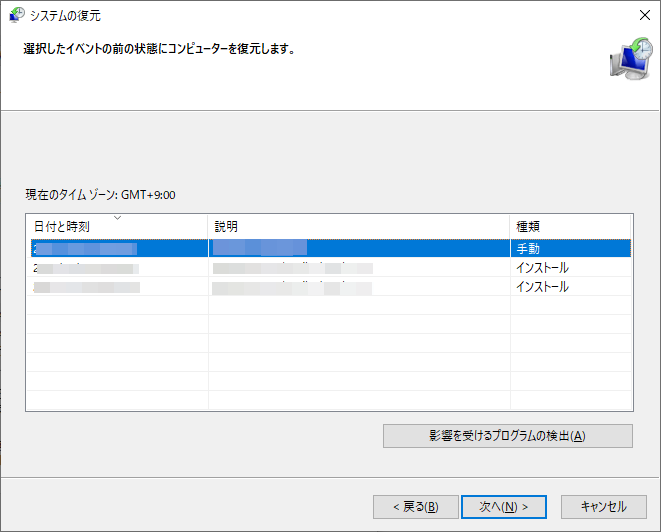
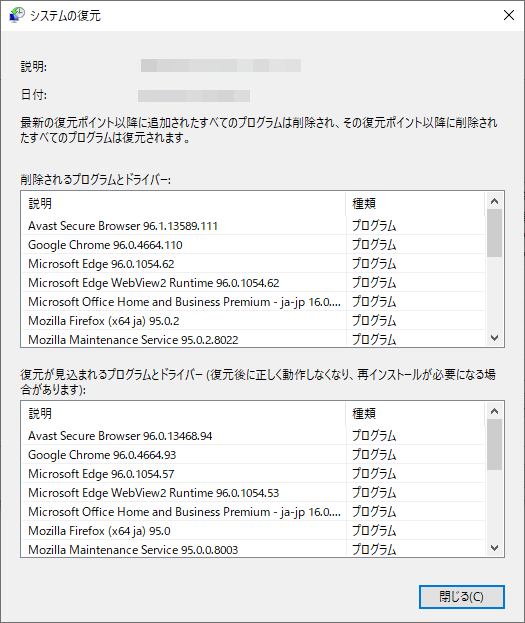
復元したいポイントが決まったら、「完了」を押下して復元を開始します
復元は中止出来ない旨の警告が出ますので、確認して「はい」を押下します
すると復元が開始されます
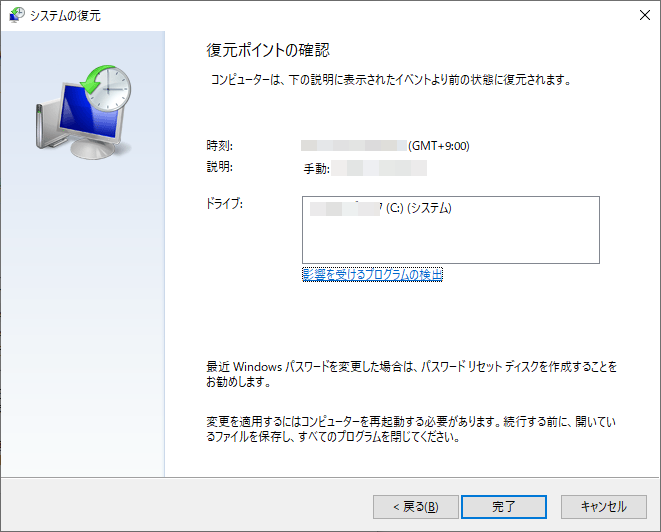
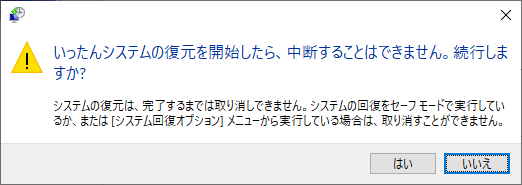
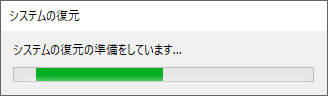
復元が完了すると再起動が実行されます
問題なく復元が出来れば、再起動後に正常に復元が出来た旨のメッセージが表示されます
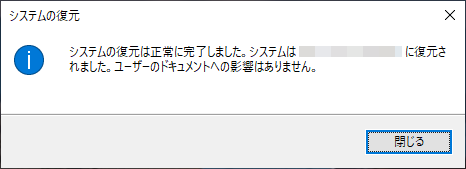
[スポンサーリンク]




コメント